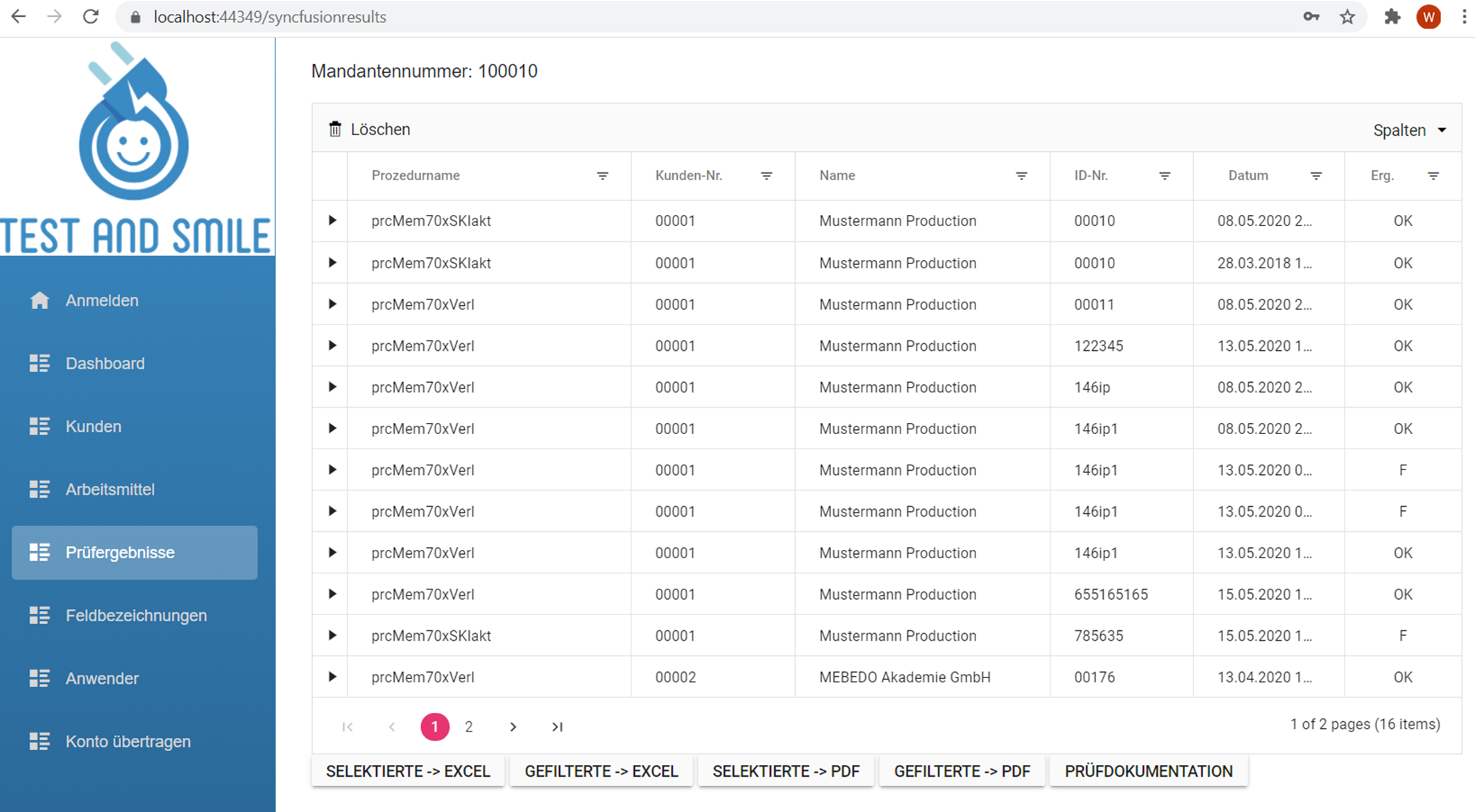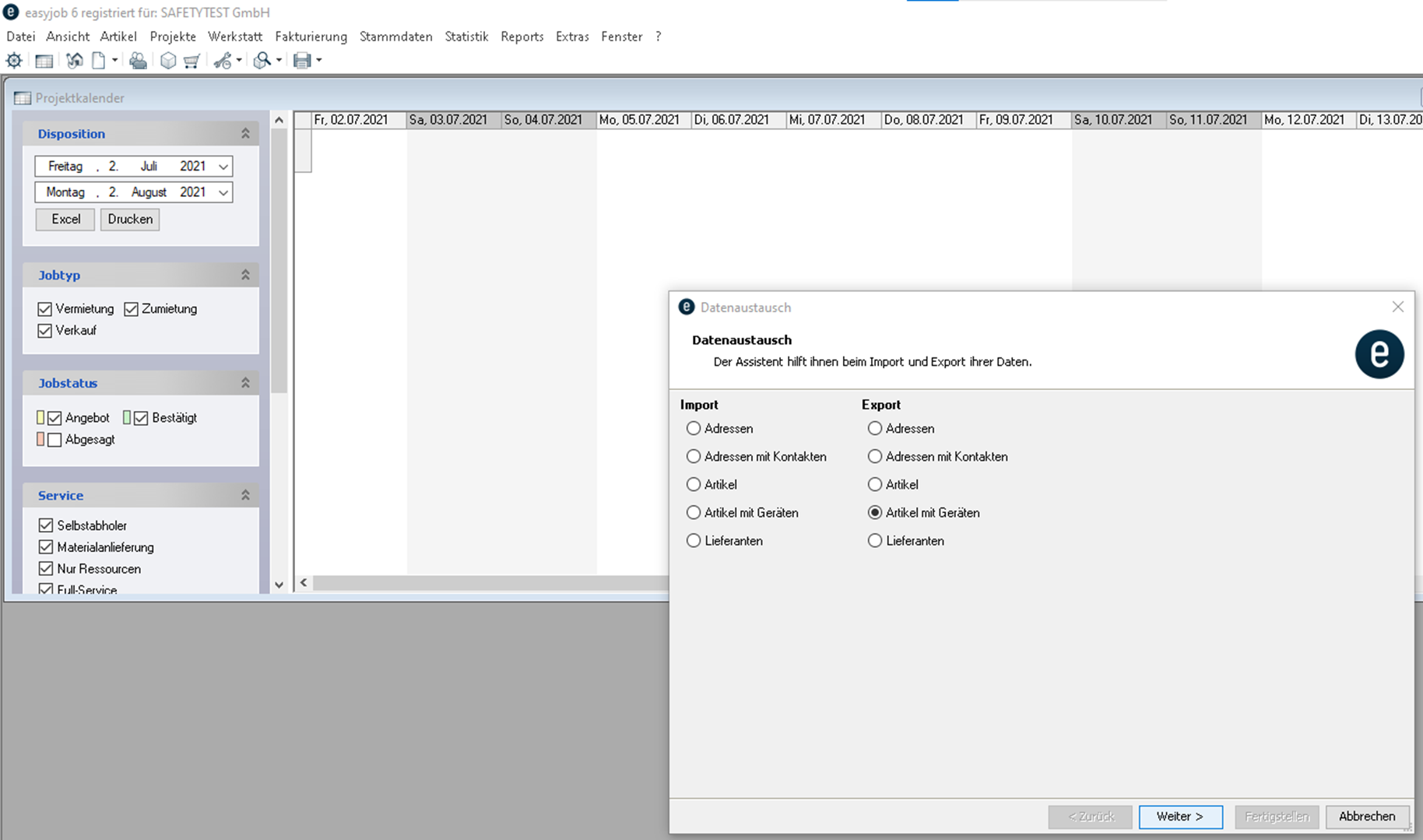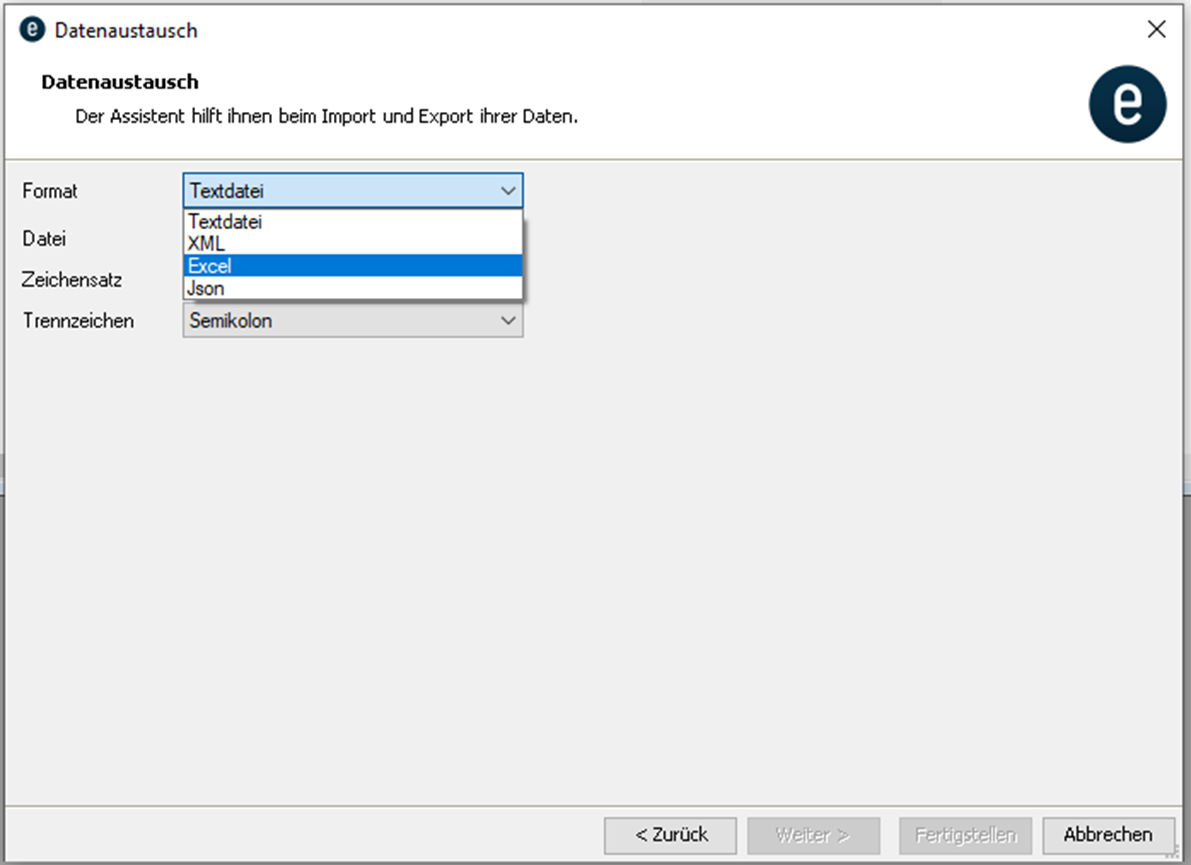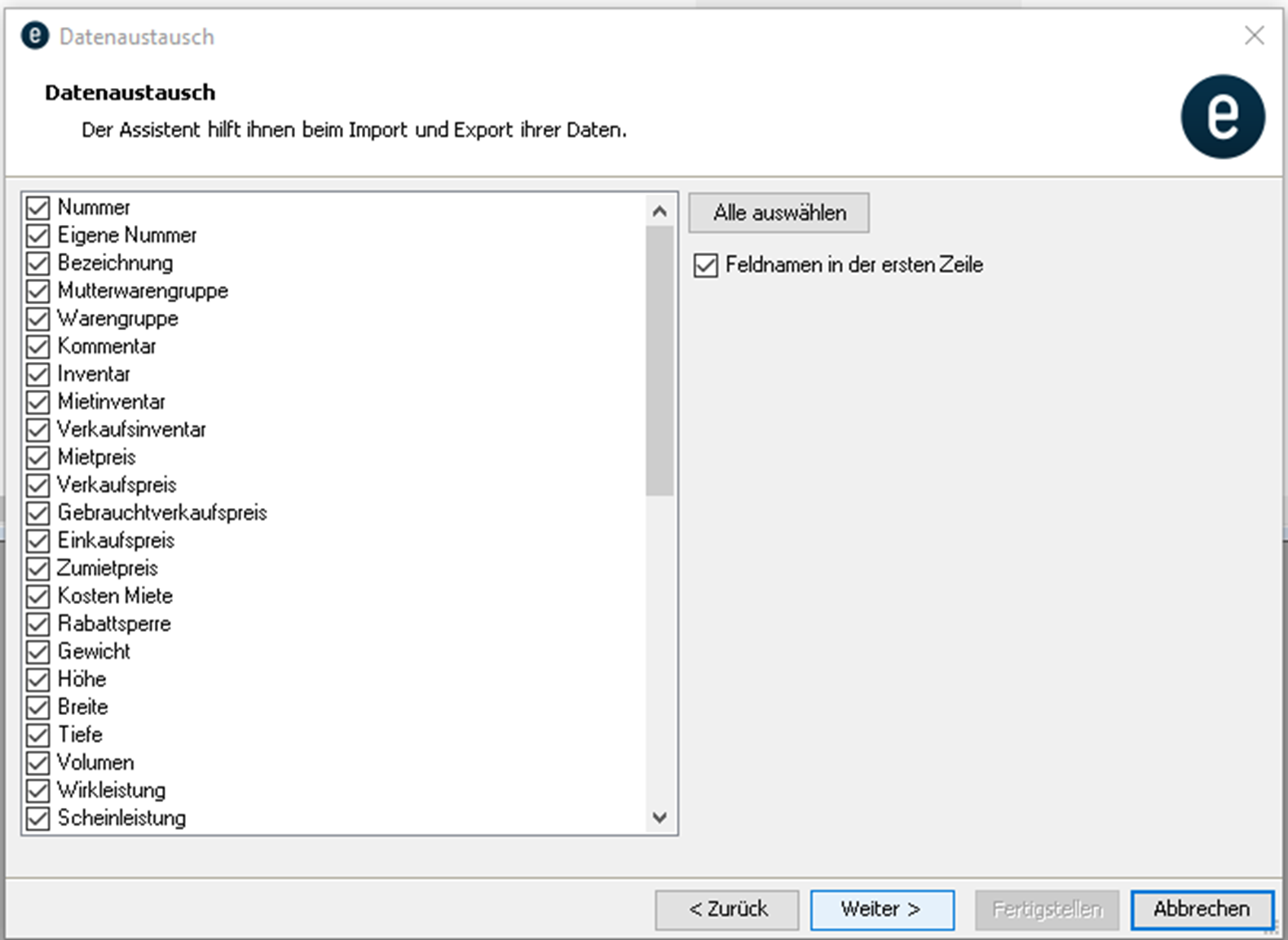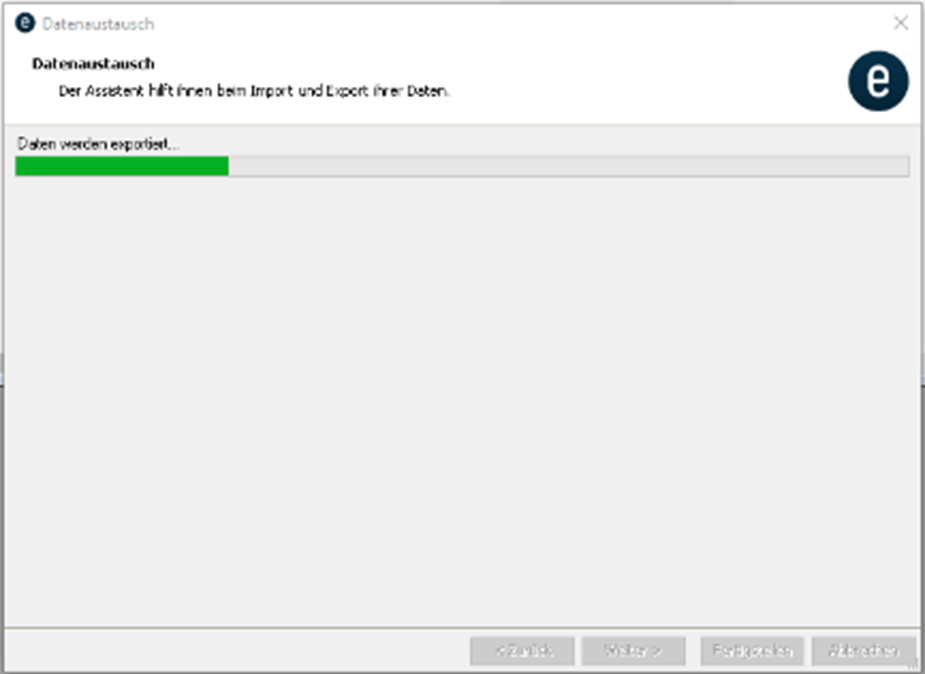Einführung in die Test and Smile Cloud Software
| Table of Contents |
|---|
Hinweise zur Verwendung der Software
Test and Smile trifft zahlreiche Maßnahmen, die einen Datenverlust verhindern sollen.
Trotzdem wird empfohlen, die eigenen Daten täglich durch ein Herunterladen der Sqlite-Datenbank zu sichern.
Die Berechtigung zur Verwendung des Portals ist in den Allgemeinen Geschäftsbedingungen
der Test and Smile GmbH beschrieben. Nach einer vom Hersteller gewährten Testphase
(maximal drei Monate) sind alle mit dem Prüfportal verwendeten Prüfgeräte über Test and
Smile GmbH oder eine Partnerfirma zu registrieren. Die Aufbereitung von Daten aus nicht
registrierten Prüfgeräten ist unzulässig
Funktionsweise der Software
Die Test and Smile Cloud Software dient zur Speicherung und Verwaltung von Stamm- und Prüfdaten von Wiederholungsprüfungen nach DGUV Vorschrift 3. Die Prüfdaten können automatisiert von verschiedenen Prüfplattformen hochgeladen oder über ein Synchronisationsverfahren mit der Test-Master App ausgetauscht werden. Durch die Synchronisation können die Daten von mehreren Prüfern gesammelt und verwaltet werden.
Die Software erstellt für jeden Mandanten eine eigene Datenbank und hält einen separaten Speicherbereich für Protokolle, Bilder von der Prüfung Firmenlogo, Signaturen der Prüfer und Backup Datenbanken vor.
Die Kommunikation zur Software geschieht über eine gesicherte Verbindung.
Die Prüfdaten und -Protokolle werden nach Kunden, Arbeitsmittelnummern und Zeitstempel sortiert. Durch Filterfunktionen können Statistiken erstellt und als Excel Mappen heruntergeladen werden.
Der Administrator bei einem Mandanten kann seinen Mitarbeitern und Prüfern unterschiedliche Rechte einräumen, die die Rechte zum Betrachten der Daten, zum Verändern der Stammdaten oder zum Prüfen als elektrotechnisch unterwiesene Person (EUP) oder befähigte Person (BP) ermöglichen.
Registrieren in der Software
Vor der Benutzung der Software muss der Mandant sich registrieren.
...
und zu prüfen und über das Konto zu verfügen. Er kann diese Rechte jedoch auch an einen weiteren als Administrator angemeldeten Anwender übertragen. Mit der Registrierung wird eine Mandantennummer vergeben und eine Datenbank und Ordnerstruktur mit dieser Mandantennummer automatisch angelegt. Die Registrierung kann nur durch Test and Smile oder einen Partner abgeschlossen werden. Nach der Registrierung muss sich der Mandant anmelden und ein Kennwort vergeben.
Der Eigentümer des Mandanten kann selber die Registrierdaten ändern.
Anmeldung
Bei der ersten Anmeldung muss ein Passwort angelegt werden. Der Administrator kann dieses Passwort wieder löschen. Eine Anmeldung wird nur akzeptiert, wenn die E-Mail-Adresse vom Administrator mit Leserechten vergeben worden ist (siehe unten).
...
| Lesen | Hinzufügen | Administrator | Eigentümer |
Dashboard | x | x | x | x |
Kunden | x | x | x | x |
Arbeitsmittel | x | x | x | x |
Prüfergebnisse | x | x | x | x |
Feldbezeichnungen | x | x | ||
Anwender | x | x | ||
Konto übertragen | x |
Benutzerrechte
Dashboard
Nach der Anmeldung erscheint das Dashboard.
...
Schaltfläche | Funktion |
Datenbank | Die gesamte Datenbank des Mandanten als SQLITE3-Datei |
Protokolle | Die PDF-Protokolle der Prüfungen inkl. Bildern |
Bilder | Die bei der Prüfung fotografierten Bilder |
Secutest | XML-Export der Stammdaten für den Secutest 4, im “.Secu”-Format |
HT700/ST755 | Datenbank Db Export der Stammdaten für HT-Instruments Multitest HT 700 oder Benning ST755. |
Megger | Datenbank Db Export für Megger. |
Mebedo | Eine Datenbank für den Elektromanager wird erzeugt. Dabei wird die Vorlage der leeren Datenbank (mit einem Kunden) mit den Prüfdaten des Portals befüllt. Diese Datenbank kann mit dem Elektromanager importiert werden. |
Izytroniq | Eine XML Datei für die Gossen-Metrawatt Software Izytroniq mit Stamm- und Prüfdaten. |
Cloud Master | Synchronisierung mit dem Cloud Master Portal |
Prüf-Doku. | Laden der im Hintergrund durchgeführten Prüfdokumentation. |
DB Backup | Diese Schaltfläche erscheint täglich neu beim Eigentümer des Portals. (Der Eigentümer ist die Person, deren E-Mail-Adresse in der Registrierung hinterlegt ist. Beim Betätigen der Schaltfläche wird eine Kopie der Datenbank zu lokalen Sicherung heruntergeladen. |
Herunterladen der Daten
Mobile Seite zur Abfrage des Prüfstatus
Wenn die Anmeldung von einem mobilen Gerät mit einer Seitenbreite von < 600 Pixeln
durchgeführt wird (typischerweise ein Smartphone) und der Anwender die Leseberechtigung hat, dann wird diese Seite anstatt des Dashboards geöffnet:
...
Mit der „PROTOKOLL“-Schaltfläche wird das aktuelle Prüfprotokoll zum Arbeitsmittel heruntergeladen.
Erteilen von Rechten
Durch die Schaltfläche “Anwender” kann ein Administrator oder der Eigentümer des Portal-Kontos den Mitarbeitern Rechte zuordnen.
Die Rechte zum Zugriff auf die Prüfdaten und die Erlaubnis zu prüfen (als EUP oder BP) sind voneinander unabhängig.
...
Es sollte der Administrator das Kennwort nur löschen und kein neues Kennwort in die Kennwortspalte eintragen. Der Anwender kann sich bei der nächsten Anmeldung mit einem neuen Kennwort anmelden. Dieses wird dann chiffriert in der Kennwortspalte angezeigt.
Ändern des Kennwortes des Kontoeigentümers: Übertragen Sie das Konto an einen als Administrator angelegten Anwender, der somit neuer Eigentümer des Kontos wird (siehe „Konto übertragen"). Sobald sich der neue Eigentümer anmeldet, erscheint Ihre E-Mail-Adresse und das chiffrierte Passwort im Anwendermenü. Der neue Administrator kann nun Ihr Kennwort löschen. Sie können sich mit einem neuen Kennwort anmelden. Der neue Kontoeigentümer kann nun das Konto wieder an Sie übertragen.
Eigentümer hat Kennwort vergessen:
Wenn der Eigentümer sein Kennwort vergessen hat, kontaktieren Sie bitte die Test and Smile GmbH zum Rücksetzen des Eigentümer-Kennwortes.
Konto übertragen
Der Eigentümer kann über diese Schaltfläche seine Rechte an einen bereits angemeldeten Administrator übertragen.
...
Hinweis: Nach dem Übertragen des Kontos sollte sich der neue Eigentümer erneut anmelden.
Feldbezeichnungen
Die Feldbezeichnungen der Stammdatenfelder können durch den Administrator verändert werden. Insbesondere die Freifelder 1 bis 3 sind für individuelle Wünsche gedacht.
Sind diese Felder durch einen neuen Namen aktiviert, werden sie auch in der Test-Master App angezeigt.
...
Kunden
Die Liste der Kunden wird angezeigt und kann verändert werden.
...
...
Verändern der Kundendaten
Kundendaten können nach Anklicken der Toolbar-Schaltfläche „Bearbeiten" geändert werden.
Die Kundendaten sollten vor der Synchronisation mit der Test-Master App stets an zentraler Stelle, nämlich im “Test and Smile”-Portal, gepflegt worden sein, denn nur dort werden eindeutige Kundennummern vergeben.
...
Hinweis 3: Der Kundenname und die Kunden-E-Mail-Adresse müssen ausgefüllt sein, um mit der Test-Master App synchronisieren zu können.
Vormerken von Kunden zur Löschung
Bevor Kunden-Datensätze gelöscht werden können, sollten sie zum Löschen vorgemerkt werden. Stellen Sie in diesem Fall dem Namen ein „!" voran; z. B. „Mustermann" wird zu „!Mustermann". Diese Kunden werden nicht mehr in der SQLITE-Datenbankausgabe ausgegeben und auch nicht mehr an die Test-Master App übermittelt.
Deaktivieren von Kunden zur Synchronisierung
Die Deaktivierung von Kunden geschieht ähnlich wie die Löschvormerkung, jedoch mit einem „#“ vor dem Namen. Deaktivierte Kunden werden nicht in die Test-Master App geladen. Sie können jedoch weiterhin zur Erstellung der Prüfdokumentation oder von Prüfprotokollen verwendet werden. Dabei wird das „#“-Zeichen im Namen ausgeblendet.
Arbeitsmittel
Arbeitsmittel werden normalerweise beim Prüfen definiert. Jedes Arbeitsmittel benötigt eine eindeutige Identnummer, die von einem Barcode-Label oder von einem RFID-Chip am Gerät gelesen wird.
...
Mit der Schaltfläche „GEFILTERTE->PDF" können Sie die Prüfprotokolle der letzten durchgeführten Prüfung in einem PDF-Dokument zusammenfassen.
Mit der Schaltfläche „GEFILTERTE->GEF.-ANALYSE" können Sie die Ergebnisse der Gefährdungsanalyse für die selektierten Arbeitsmittel gemäß Anhang durchführen.
Vormerken von Arbeitsmitteln zur Löschung
Bevor Arbeitsmittel-Datensätze gelöscht werden können, sollten sie zum Löschen vorgemerkt werden. Stellen Sie in diesem Fall der Gerätebezeichnung ein „!" voran, z. B. „Schweißgerät" wird zu „!Schweißgerät". Diese Arbeitsmittel werden nicht mehr in der SQLITE-Datenbankausgabe ausgegeben und auch nicht mehr an die Test-Master App übermittelt.
Löschen mehrerer Arbeitsmittel
Gefilterte Arbeitsmittel können anhand der Toolbar-Schaltfläche „Gefilterte löschen" gemeinsam gelöscht werden.
...
Filtern Sie zuerst die Arbeitsmittel heraus, die Sie löschen möchten. Betätigen Sie dann die Schaltfläche “Gefilterte löschen“. Bestätigen Sie anschließend die Löschabfrage.
Felder ändern in mehreren Arbeitsmitteln
...
Gefilterte Arbeitsmittel können anhand der Toolbar-Schaltfläche „Gefilterte ändern" gemeinsam geändert werden.
Filtern Sie zuerst die Arbeitsmittel heraus, die Sie ändern möchten. Betätigen Sie dann die Schaltfläche.
...
Geänderter Wert
Der Wert aller selektierten Arbeitsmittel für dieses Feld wird nun geändert.
Ergebnisse
Die Liste der Prüfergebnisse enthält eine Zeile je Prüfung. Die Detailergebnisse können ausgeklappt werden.
...
Prüfergebnisse
Prüfprotokolle werden während der Prüfung von der Test-Master App generiert und mit der Synchronisierung übertragen. Sie können im Download-Bereich im Dashboard heruntergeladen werden. Ebenso ist es möglich, für die gefilterten Prüfungen Einzelprotokolle im PDF-Format zu erstellen.
Löschen von Prüfergebnissen
Werden alte Ergebnisse gelöscht, so werden diese bei einer erneuten Synchronisation mit der Test-Master App nicht wieder importiert. So können fehlerhafte Prüfungen, die vor der letzten Prüfung erfolgten oder alte Prüfungen der Vorjahre (durch eine entsprechende Filtereinstellung) dauerhaft gelöscht werden.
Prüfdokumentation
Prüfergebnisse mit Schaltflächen
Die Prüfdokumentation erstellen Sie in der Übersicht der Prüfergebnisse. Eine erstellte Dokumentation wird als Zip-Datei in den Download-Ordner gestellt.
PDF-Dateien drucken
Die Schaltfläche „SELEKTIERTE->PDF" generiert eine PDF-Datei der vorher selektierten Prüfungen.
Die Schaltfläche „GEFILTERTE->PDF" generiert eine PDF-Datei mit maximal 1000 Protokollen mit allen sichtbaren (selektieren durch Filtern) Prüfergebnissen.
Gesamte Prüfdokumentation
Eine komfortable Prüfdokumentation lässt sich durch die Schaltfläche „PRÜFDOKUMENTATION" anfertigen. Selektieren Sie zunächst die relevanten Daten durch Filtern des Kunden und des Prüfungszeitraumes. Betätigen Sie dann die Schaltfläche. Für jede Prüfung kann eine Protokoll-Datei sowie eine Gefährdungsbeurteilung als PDF (wenn noch nicht in der Ablage vorhanden) erstellt und in dem Ordner „Reports" gespeichert werden.
Beim Erzeugen werden Ihnen Fragen zur Erzeugung der Prüfmappe gestellt:
Auch PDF-Protokolle erzeugen
...
Wenn sie diese Frage bejahen, wird zu jeder der selektierten Prüfungen ein PDF-Protokoll erzeugt. Auf die Protokolle wird in der Arbeitsmittelliste und in der Prüfübersicht verlinkt. Die Protokolle befinden sich in einem separaten Ordner „Reports“.
Vorhandene Protokolle übernehmen
...
Falls bereits Protokolle vorhanden sind (z. B. in der App erzeugte Protokolle, die dann beim Synchronisieren übertragen wurden oder Protokolle durch eine vorherige Prüfdokumentation), können diese Protokolle ohne neues Generieren übernommen werden. Das erspart viel Zeit.
Gefährdungsbeurteilungen erzeugen
...
Es ist möglich eine einfache Gefährdungsanalyse mit anpassbaren Kriterien zu erzeugen. Dies ist separat im Anhang beschrieben. Bei der Erzeugung der Gefährdungsbeurteilung wird für jedes Arbeitsmittel zusätzlich ein Dokument mit der Gefährdungsbeurteilung erzeugt und in der Excelliste verlinkt. Die Gefährdungsbeurteilungen werden in einem separaten Ordner „RiskAssessment“ gespeichert.
Tabelle mit Detailprüfergebnissen erzeugen
...
Die Detailprüfergebnisse enthalten nicht nur die Gerätedaten und Gesamtprüfung, sondern auch die einzelnen Messungen in einer relativ großen Exceltabelle (unten näher beschrieben). Die Erstellung dieser Tabelle kann übersprungen werden.
Nur die letzte Prüfung dokumentieren
...
Wird diese Auswahl bestätigt, so wird in der Tabelle mit den Prüfergebnissen sowie in der Detailergebnistabelle jeweils nur die letzte Prüfung für ein Arbeitsmittel aufgeführt. Dies ist dann sinnvoll, wenn eventuell vorher durchgeführte begonnene Prüfungen unterdrückt werden sollen.
Im aktuellen Browser-Fenster oder im Hintergrund erzeugen
...
Die Prüfdokumentation kann entweder in dem aktuellen Browser-Fenster oder im Hintergrund erzeugt werden. Nach der Erstellung im aktuellen Fenster wird die Dokumentation automatisch in das Verzeichnis “Downloads” heruntergeladen. Bei der Erzeugung im Hintergrund wird der Fortschritt über das Dashboard angezeigt:
...
Eine Excelmappe wird generiert mit einer Grafik, einer Übersicht, einer Arbeitsmittelliste, einer Ergebnisliste und optional einer Detail-Ergebnisliste:
Grafik-Ansicht in Excel
...
Excel-Arbeitsblatt “Übersicht”
...
Excel-Arbeitsblatt “Arbeitsmittelliste”
...
Excel-Arbeitsblatt “Ergebnisliste”
...
Excel-Arbeitsblatt “Detailprüfungen”
...
Die Grafik ist als Kundeninformation gedacht, Sie enthält die Kundendaten (abgeleitet vom ersten Kunden in der Liste, die Firmendaten des Mandanten (unter Auftragnehmer), die Zeitpunkte der ersten und letzten Prüfung in der Liste und Grafiken über Arbeitsmittel, Ergebnisse und Termine für die nächste Prüfung.
Die Übersicht enthält Statistikinformationen zu den Arbeitsmitteln und Ergebnissen sowie eine Terminliste und eine Aufzeichnung der durchschnittlichen Prüfdauer (für alle Prüfungen, die weniger als 10 Minuten gedauert haben).
In der Arbeitsmittelliste stehen die wichtigsten Parameter der Arbeitsmittel, deren Status (gut/fehlerhaft) sowie die Dauer in Monaten bis zur nächsten Prüfung. Die Felder, die in der Arbeitsmittelliste dargestellt werden, werden durch die sichtbaren Spalten im Arbeitsmittelfenster bestimmt. Die sichtbaren Spalten werden auch in der Arbeitsmittelliste der Excel-Arbeitsmappe dargestellt. Die Feldbezeichnungen richten sich nach den Eingaben auf der Seite „Feldbezeichnungen".
Die Ergebnisliste enthält eine Verknüpfung zu jedem Prüfprotokoll. Die Ursache für bei der Prüfung ermittelte Fehler ist aufgegliedert in Kategorien, wie „Sichtprüfung", „Elektrische Prüfung". Ebenfalls wird die Dauer für Prüfungen, die kürzer als 10 Minuten dauerten, von Prüfung zu Prüfung berechnet.
Die Liste mit den Detailprüfungen ist nur optional erhältlich. In ihr sind alle Stammdaten und Prüfdaten jeder Prüfung jeweils in einer Zeile vorhanden. Welche Daten in die Liste übernommen werden sollen, kann durch Markieren der entsprechenden Felder in der fünften Zeile der „VorlageSammelProtokoll.xlsx" bestimmt werden.
...
OK – Übernahme des Ergebnisfeldes
MW- Übernahme des Messwertes
MAX – Übernahme des maximalen Grenzwertes
MIN – Übernahme des minimalen Grenzwertes
Automatische Protokollgenerierung
Über Einträge in der TestandSmile.ini-Datei kann die Erstellung der Protokolle im Hintergrund gleich mit dem Hochladen der Prüfdaten begonnen werden.
...
Das Datum steht für den Anfangszeitpunkt, nach dem gefiltert wird.
Synchronisieren der Daten mit der Test-Master App
Die Prüfdaten werden automatisiert nach dem Prüfen mit der Test-Master App zum Prüfportal hochgeladen.
...
| Note |
|---|
VERWENDEN SIE DIE RICHTIGE DOMAIN .de TOP-LEVEL-DOMAIN “de” und nicht wie im Screenshot .com “com” oder die von ihrem eigenen Server! |
...
...
...
Die Datenbank wird zusammen mit den neuen Prüfprotokollen und Fotos an das Portal übertragen.
Hinweise zur Synchronisierung mit der Test-Master App
Im Portal muss für alle Kundendaten sowohl die E-Mail-Adresse als auch der Kundenname ausgefüllt sein (dies ist ein Sicherheitsmerkmal, damit bei der Synchronisierung nicht Fehler entstehen). Nach Möglichkeit sollte das Prüfen so organisiert sein, dass die Kundendaten vor der Prüfung im Portal angelegt sind.
Das Prüfgerät muss für das Synchronisieren für die Profi-, Comfort- oder EUP-App-Version freigeschaltet sein. Freischaltungen können von der “Test and Smile” GmbH erworben werden.
Die Prüfer müssen im Portal als Anwender mit der Prüfer-Qualifikation „Befähigte Person“ oder „EUP“ (Elektrotechnisch Unterwiesene Person) angelegt sein.
Die Prüfer müssen sich im Portal angemeldet haben. Dazu muss der Administrator den Prüfer mit E-Mail-Adresse und Namen vorher angelegt haben. Beim ersten Anmelden, denkt sich der Prüfer sein Passwort aus und gibt dies ein. (Dasselbe Passwort wird nachher auch über die App eingegeben). Vergessene Passwörter können vom Administrator rückgesetzt werden.
Die Prüfer sollten ihre Unterschriftsdateien im PNG-Format in das Portal hochgeladen haben.
Das Firmenlogo sollte vom Administrator in das Portal hochgeladen worden sein.
...
Starten Sie die Synchronisation.
Hinweise zur Sicherstellung der korrekten Datenübertragung
Bei der Kommunikation zwischen Test-Master App und Portal kann es relativ leicht zu folgenden Fehlern kommen:
...
Die Möglichkeit, diese Daten dennoch in das Portal zu importieren besteht darin, die Sqlite-Dateien der Test-Master App zu exportieren und diese über das Dashboard im Portal manuell zu importieren. Eine Anzahl von Dateien kann im Dashboard zusammen in einer Datei mit dem Namen „SqliteFiles.zip“ importiert werden.
Synchronisieren der Daten mit der Safety-Remote Software
(ebenfalls Omni-Remote, HT-Power-Remote, PMKD 2500-PCS)
Registrierung im Portal bei der Installation der Software
Eine Proberegistrierung im Prüfportal kann automatisch bei der Installation der Remote-Software (ab Version 1651) durchgeführt werden.
...
Die Synchronisierung funktioniert unabhängig davon, ob Ihre Datenbank mit den Prüfdaten die originale Access-Datenbank “pcdrdata.mdb” oder die Sqlite-Datenbank “pcdrdata.sqlite3” oder die Datenbank “pcdrdata.sql” auf einem SQL-Server ist. Als Datenaustauschmedium wird immer eine Sqlite3-Datenbank generiert.
Anhang
Arbeiten mit “Gossen Metrawatt”-Prüfgeräten
Einlesen der Daten aus dem Prüfgerät SECUTEST SII/SIII
Daten aus dem Prüfgerät SECUTEST können mit der GMC-Software PC.doc ausgelesen und in eine Datei mit der Erweiterung „.ps" gespeichert werden.
Vorbereitung
Legen Sie in der Kundenmaske alle Kunden an, für die Sie Daten aus dem SECUTEST einlesen wollen.
Einlesen
Betätigen Sie im Dashboard die Schaltfläche „Durchsuche".
...
Hinweis: Ist der Kunde mit identischem Namen bereits in der Datenbank vorhanden, so erscheint keine Auswahl, sondern die Daten werden automatisch dem spezifizierten Kunden zugeordnet.
Arbeiten mit der Test-Master App in Verbindung mit dem Prüfgerät “SECUTEST SII” oder “SECUTEST SIII”
Mit einem bei der Test and Smile GmbH erhältlichen Bluetooth-Modul lassen sich das “SECUTEST SII” und auch das “SECUTEST SIII” zu einem modernen Prüfgerät aufrüsten:
...
Die Daten der Prüfungen können anschließend von der App über das Internet über eine gesicherte Verbindung per https-Protokoll mit dem Prüfportal synchronisiert werden.
Arbeiten mit dem “SECUTEST Pro” oder “SECUTEST 4”
Laden der Prüfdaten in das Prüfportal
Das “SECUTEST Pro” enthält die Möglichkeit, die Messdaten auf einem USB-Stick zu speichern. Stecken Sie den Stick im SECUTEST ein. Gehen Sie mit dem Drehschalter in das Menü “Setup” und dann in “Datenbank”. Gehen Sie auf Seite 2/2 und betätigen Sie das Menü „Export secu/IZY USB".
Die Daten werden in einer .secu – Datei gespeichert. Laden Sie diese im Dashboard über die Durchsuche Schaltfläche hoch.
...
Laden der Stammdaten vom Portal in den Secutest
Betätigen Sie im Dashboard die Schaltfläche „Secutest XML". Eine Datei „SecutestExport.zip" wird generiert. Entpacken Sie die Datei „SecutestExport.secu" auf einen Stick. Stecken Sie den Stick in den Secutest. Mit dem Drehschalter gehen Sie in das Menü „Setup" und dann in „Datenbank". Gehen Sie auf Seite 2/2 und betätigen Sie das Menü „Import secu/IZY USB".
Die Stammdaten werden in den Secutest geladen.
Arbeiten mit der Izytroniq-Software
Das Prüfportal kann Daten Stamm- und Prüfdaten aus der Izytroniq-Software auslesen und auf einer Portal-Webseite darstellen und auch umgekehrt die Daten aus dem Portal in das Izytroniq-Format konvertieren. Es werden jeweils Stamm- und Prüfdaten übertragen.
Laden der Daten von der Izytroniq-Software in das “Test and Smile”-Portal
In der Izytroniq-Software gehen Sie in das Menü „Ortsveränderliche Objekte":
...
Gehen Sie jetzt in das Dashboard im “Test and Smile”-Portal und laden Sie die zuvor exportierte Datei hoch.
...
Laden der Daten vom “Test and Smile”-Portal in die Izytroniq-Software
Im Dashboard im Dialog “Vom Portal herunterladen” betätigen Sie die Schaltfläche „IZYTRONIQ" um Daten zu exportieren:
...
Wählen Sie hier “AUS DATEI”, per Schaltfläche “AUSWÄHLEN” die Datei „ExportIzytroniq.xml” und aktivieren Sie auch in diesem Dialogfenster die Schaltfläche “IMPORTIEREN”.
...
Excel Import
Die aus Excel zu importierenden Spalten werden in einer Exceldatei mit dem Namen „VorlageSammelprotokoll.xlsx" definiert.
...
Vergleichen Sie diese mit den Bezeichnungen unter dem Navigations-Menü-Punkt „Feldbezeichnungen“ im Portal:
...
EasyJob-Import
Die Stammdaten können aus EasyJob in eine Mappe „ExtrasDatenaustausch.xls“ exportiert werden. Diese Mappe ist mit Excel in das Format “.xlsx” zu konvertieren. Aus der Tabelle werden Identnummer, Gerätebezeichnung und Seriennummer importiert. Die Identnummer ist dem Feld „Barcode“ zugeordnet. Vor dem Import müssen die Daten einem Kunden der Datenbank zugeordnet werden.
...
Gefährdungsbeurteilung
Die Gefährdungsbeurteilung wird anhand des Einsatzbereichs und der Gefährdungsklasse durchgeführt.
Die Gefährdungsklassen sind an die Prüfintervalle gekoppelt:
...
Alternativ können Sie den Einsatzbereich auch in dem Feld „Abteilung" definieren.
Wenn das Feld „Einsatzbereich" definiert ist, wird der Wert dieses Feldes aus den Stammdaten verwendet (z. B. könnte hier stehen „Büro"). Wenn jetzt z. B. als Prüfintervall 12 Monate festgelegt ist, dann werden die Werte aus der Exceltabelle für den Einsatzbereich Büro und die Gefährdungsklasse 4 in dem Protokoll ausgedruckt. Ist das Feld nicht definiert, wir der Inhalt aus dem Feld „Abteilung" durchsucht.
...
Ändern der Formularvorlagen
Formularvorlagen können im Word- oder im HTML-Format angepasst werden. Dabei können Sie die numerischen Felder an beliebigen Stellen des Formulars platzieren.
...
Die geänderten Formularvorlagen können in das Prüfportal hochgeladen werden.
Archivierung der Daten
Zum Archivieren einzelner Kunden fügen Sie die Kundennummern bei Ihrer Anmeldung ein (sie dürfen keine Administratorrechte besitzen). Im Dashboard speichern Sie anschließend die Datenbank als Sqlite3-Datei (Schaltfläche „Datenbank“). Die Datenbank enthält nur die Daten der eingegebenen Kunden. Sichern Sie diese Datenbank, dann kann sie bei Bedarf wieder eingelesen werden. Markieren Sie die zwei Kunden in der Kundenansicht mit der Funktion „Zum Löschen vorgesehen“ (ein “!” vor dem Namen). Die Datenbank wird nun nicht mehr mit der Testmaster-App synchronisiert. Nachdem alle Android-Geräte mit der Test-Master App einmal synchronisiert worden sind, können Sie die Kundendaten löschen.
...
Zum Archivieren von Kunden innerhalb des Portals stellen Sie ein „#“-Zeichen vor den Kundennamen.
Vorgehensweise zum Arbeiten mit dem Portal und der Test-Master App
Laden Ihres Firmen-Logos
Kopieren Sie Ihr Logo (z.B. mit dem Programm “Paint”) und speichern Sie es als PNG-Datei. Laden Sie das Logo im Dashboard in das Portal.
Anlegen der Anwender
Legen Sie die Anwender unter „Anwender“ an und erteilen Sie den Prüfern das Recht als EUP oder als Elektrofachkraft sowie eine Leseberechtigung für das Portal.
...
Lassen Sie jeden Prüfer sich am Portal anmelden und laden Sie dann dessen Unterschrift in das Portal.
Laden der Prüfprofile
Falls Sie die Comfort-Version oder die EUP-Version der Test-Master App verwenden, laden Sie Ihre “EUP.zip”-Datei in das Portal.
Einrichtung des Android-Endgerätes
Laden Sie die Test-Master App vom Playstore. Alle Berechtigungen, die abgefragt werden, sind für die App erforderlich.
...
Starten Sie die Synchronisierung über den Play Button.
...
Verwenden einer eigenen Initialisierung
Test and Smile bietet die Möglichkeit, kundenspezifische Anpassungen realisieren zu lassen. Die speziellen Funktionen werden über Einträge in der Datei „TestAndSmile.ini“ gesteuert. Eine Übersicht aller Sonderfunktionen findet man in den Kommentaren der Datei. Ein Eintrag wird freigeschaltet, indem das Semikolon am Beginn einer Zeile entfernt wird. Ein Semikolon zu Beginn der Zeile deaktiviert den Eintrag.
...
; Die älter als drei Monate alten PDF-Protokolle nicht vom Server löschen
KeepOldReports=true
Stammdateneingabe
Die Stammdateneingabe erfolgt am besten über die Test-Master App. Melden Sie sich an einem Endgerät an, das bereits für die Verwendung mit der App eingerichtet ist.
...
Nach Eingabe aller Stammdaten synchronisieren Sie die App mit dem Portal.
Synchronisieren mit dem Cloud-Master-Portal
Über das Dashboard kann eine beidseitige Synchronisation mit dem Cloud-Master-Portal durchgeführt werden.
...