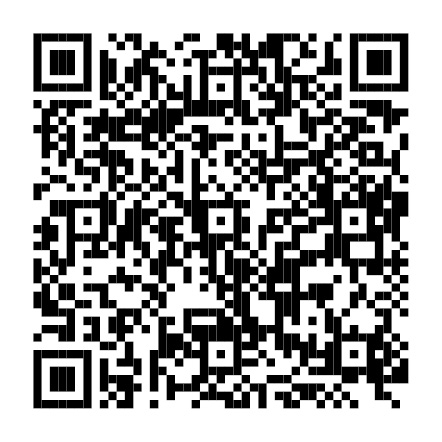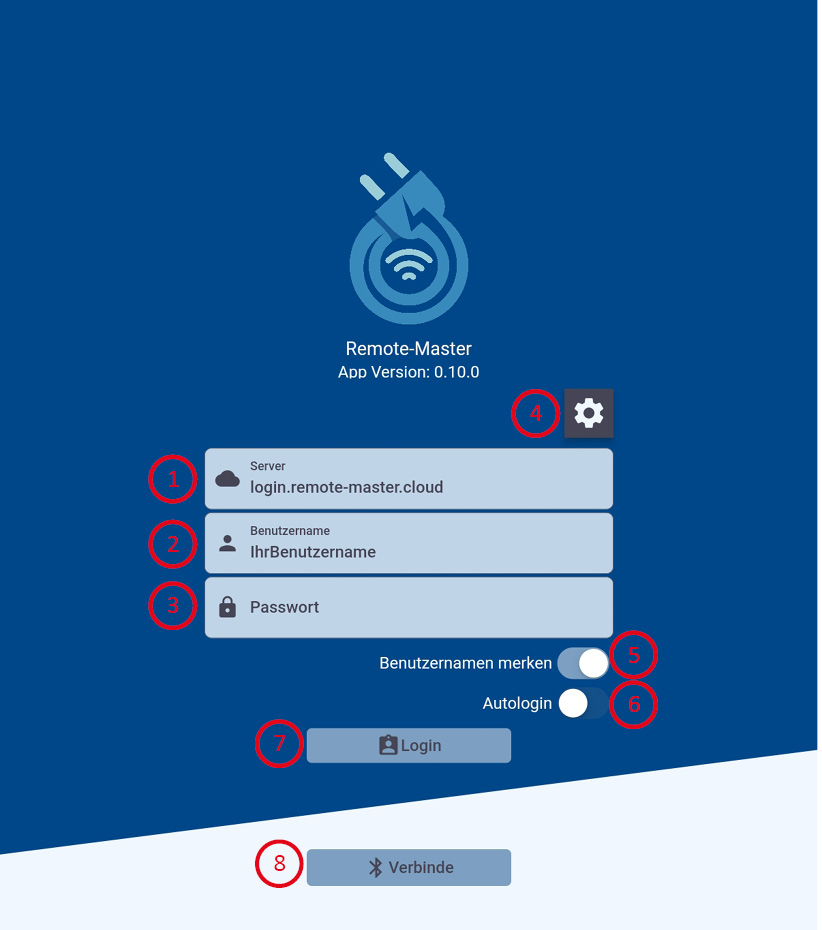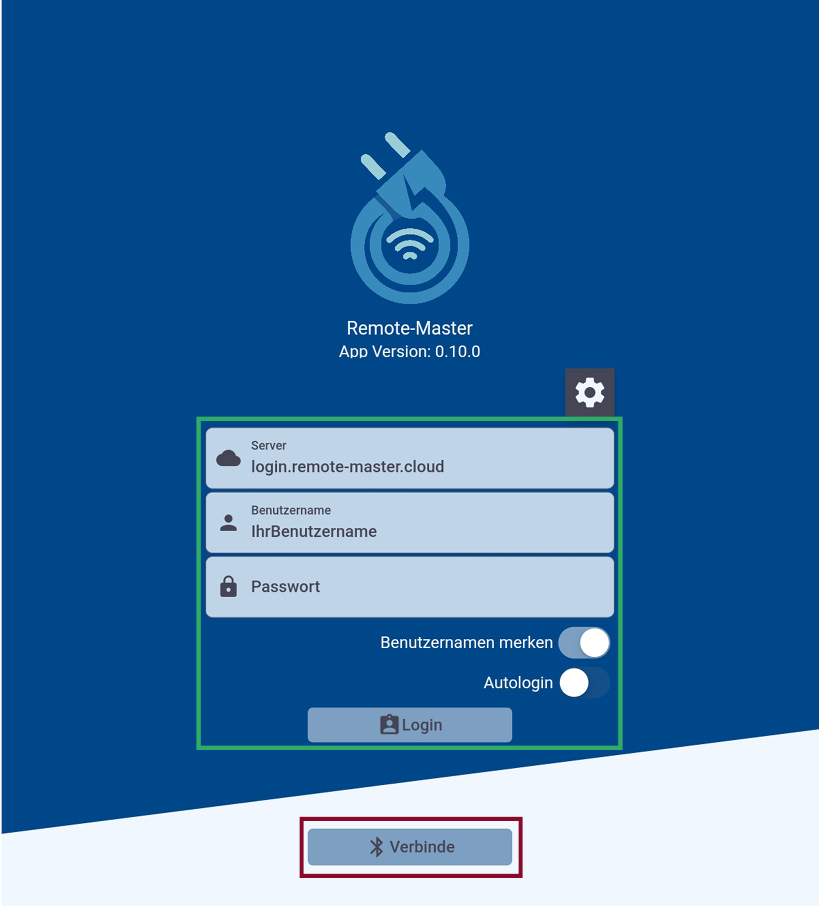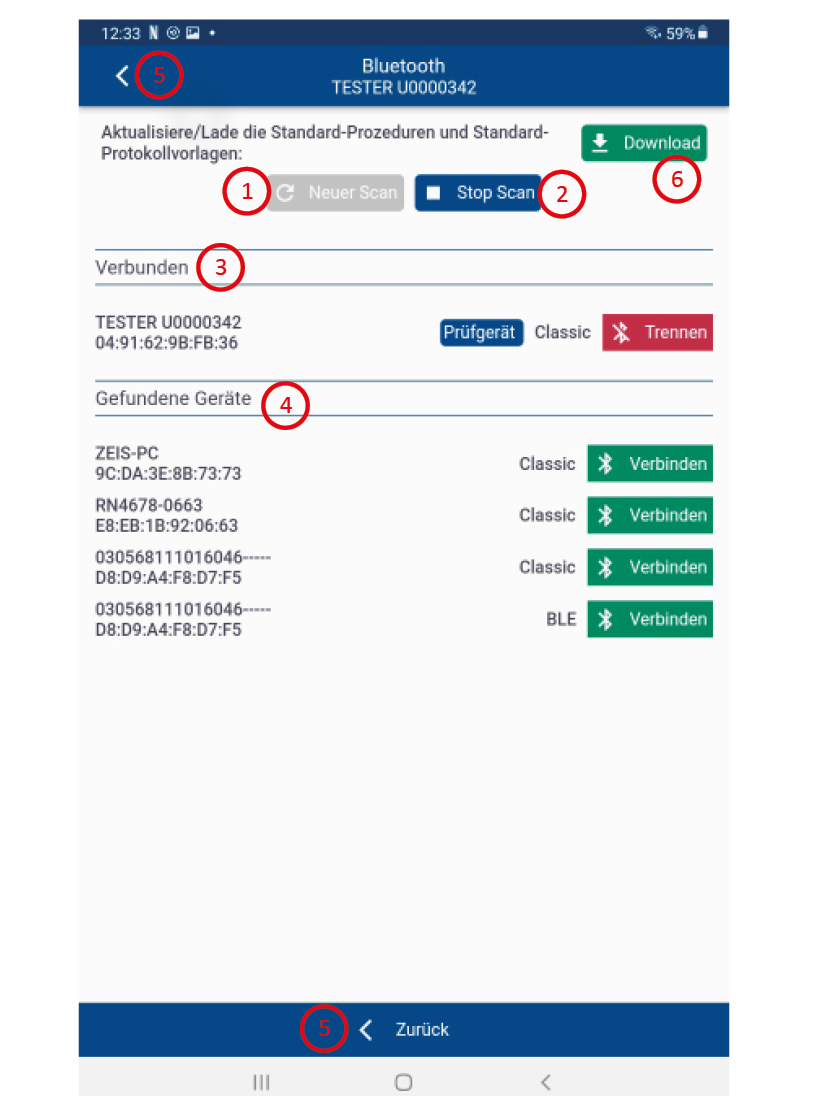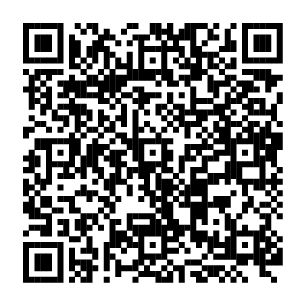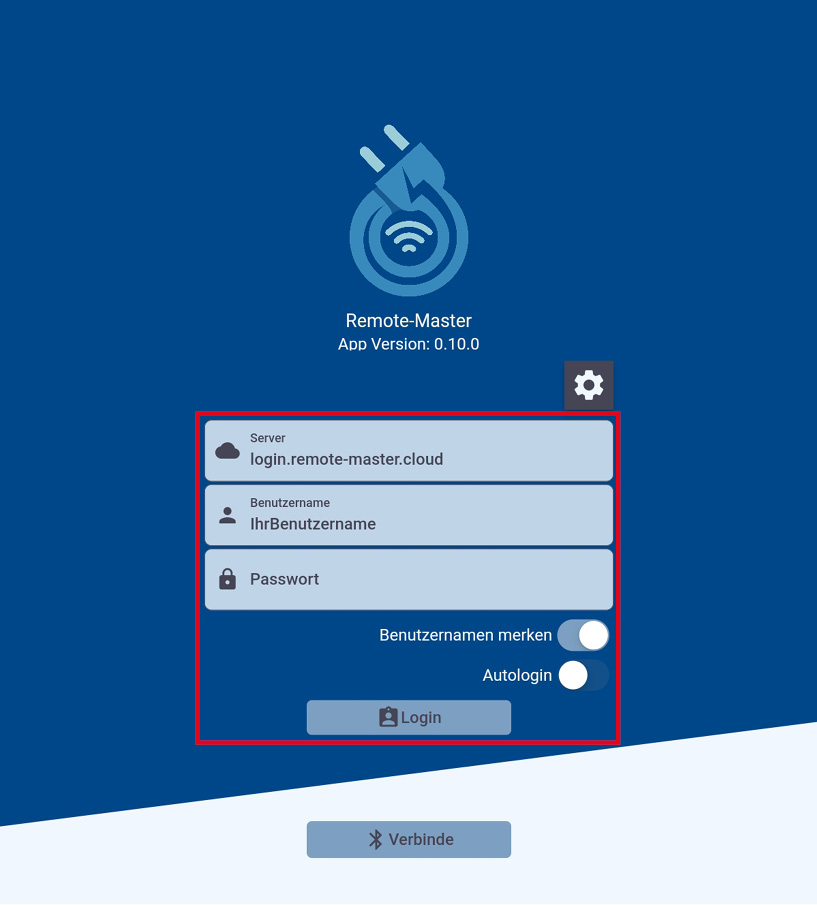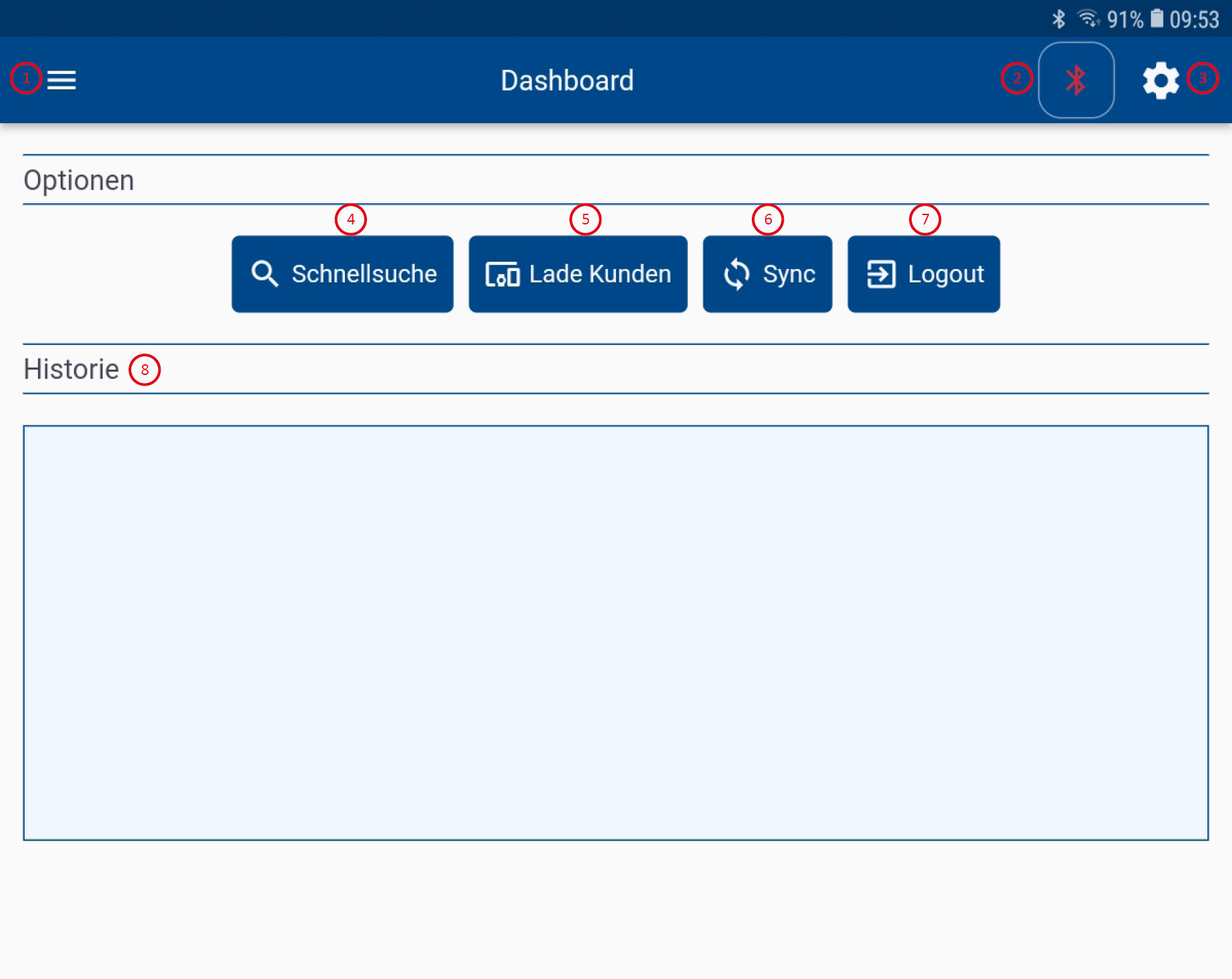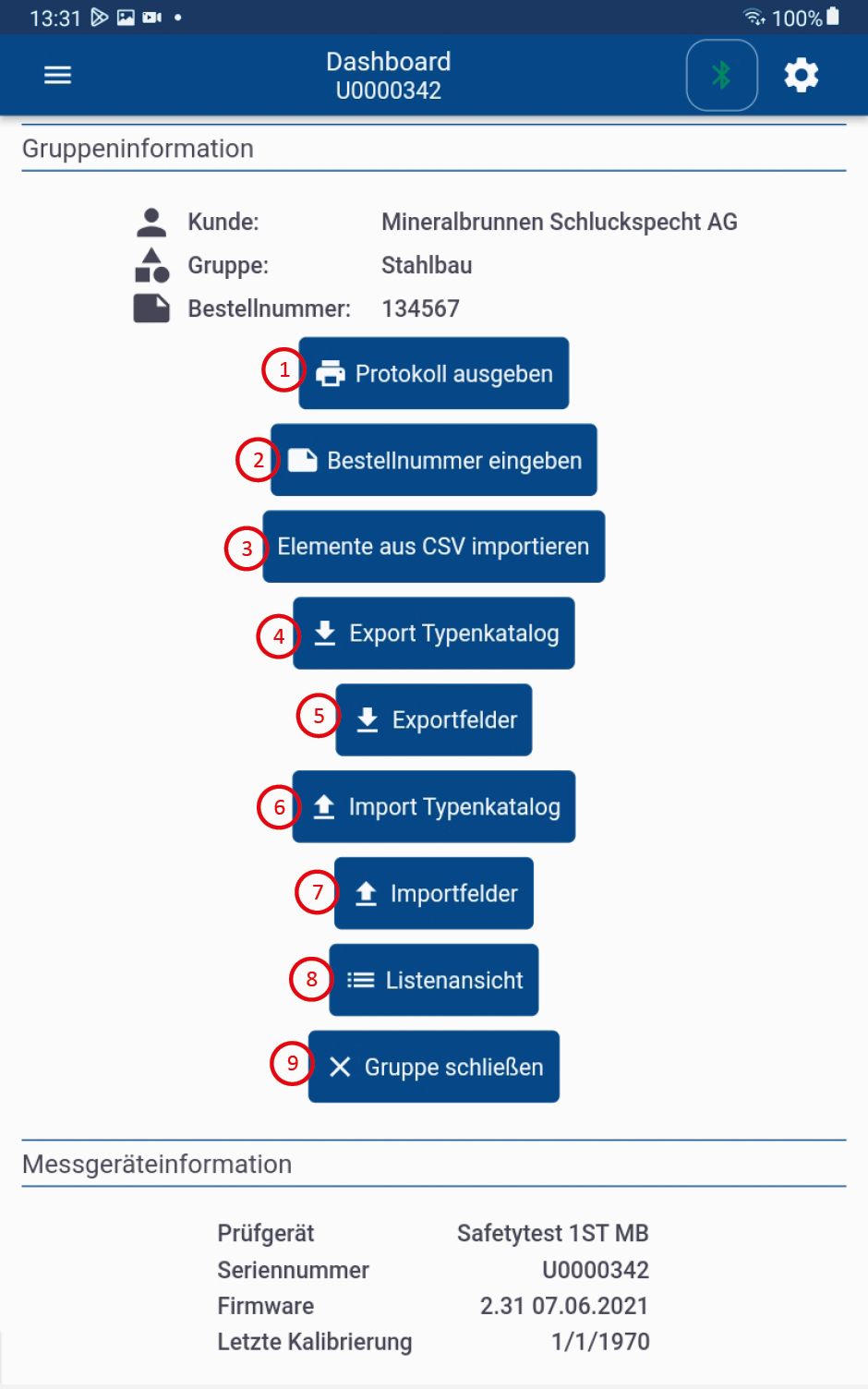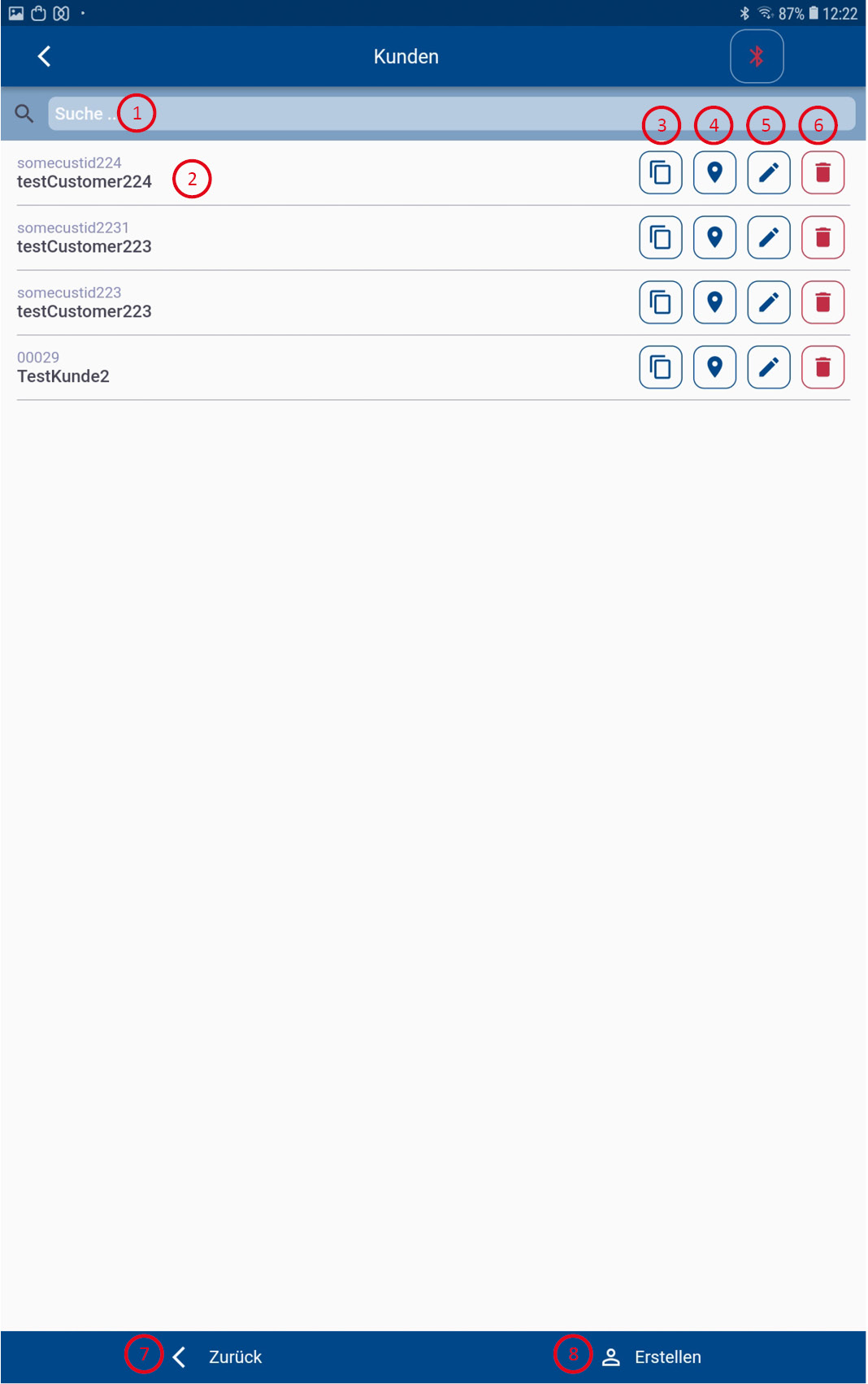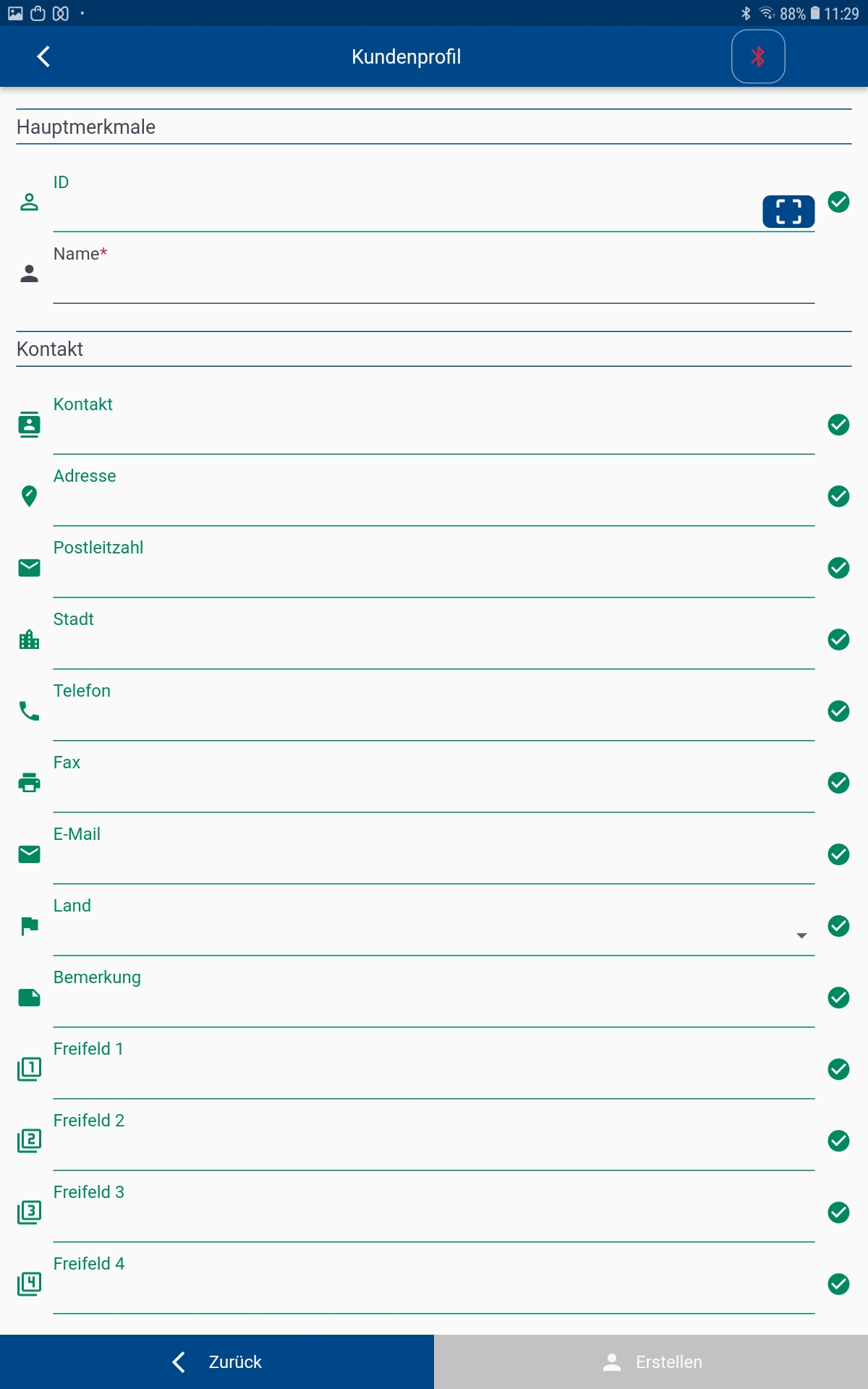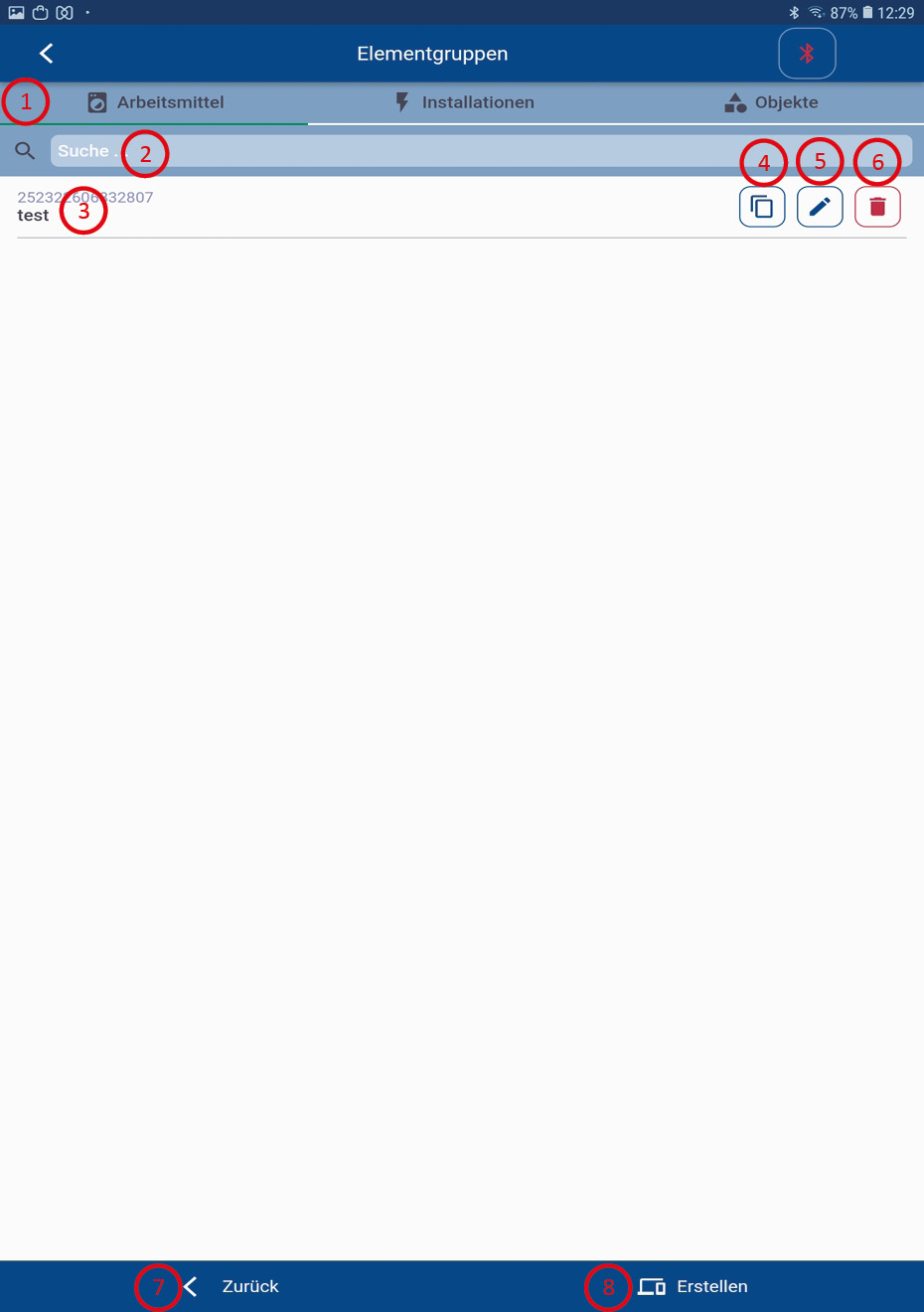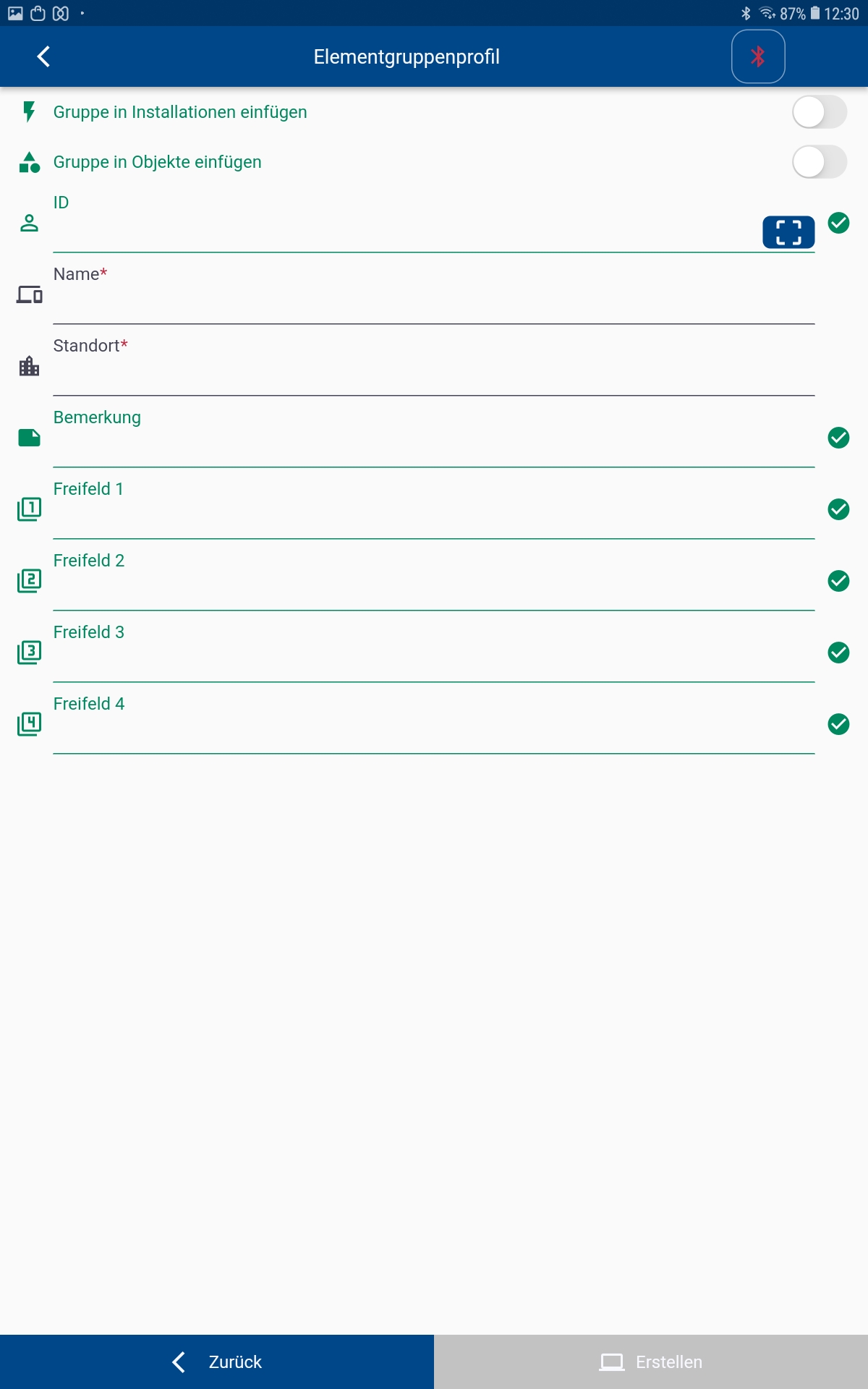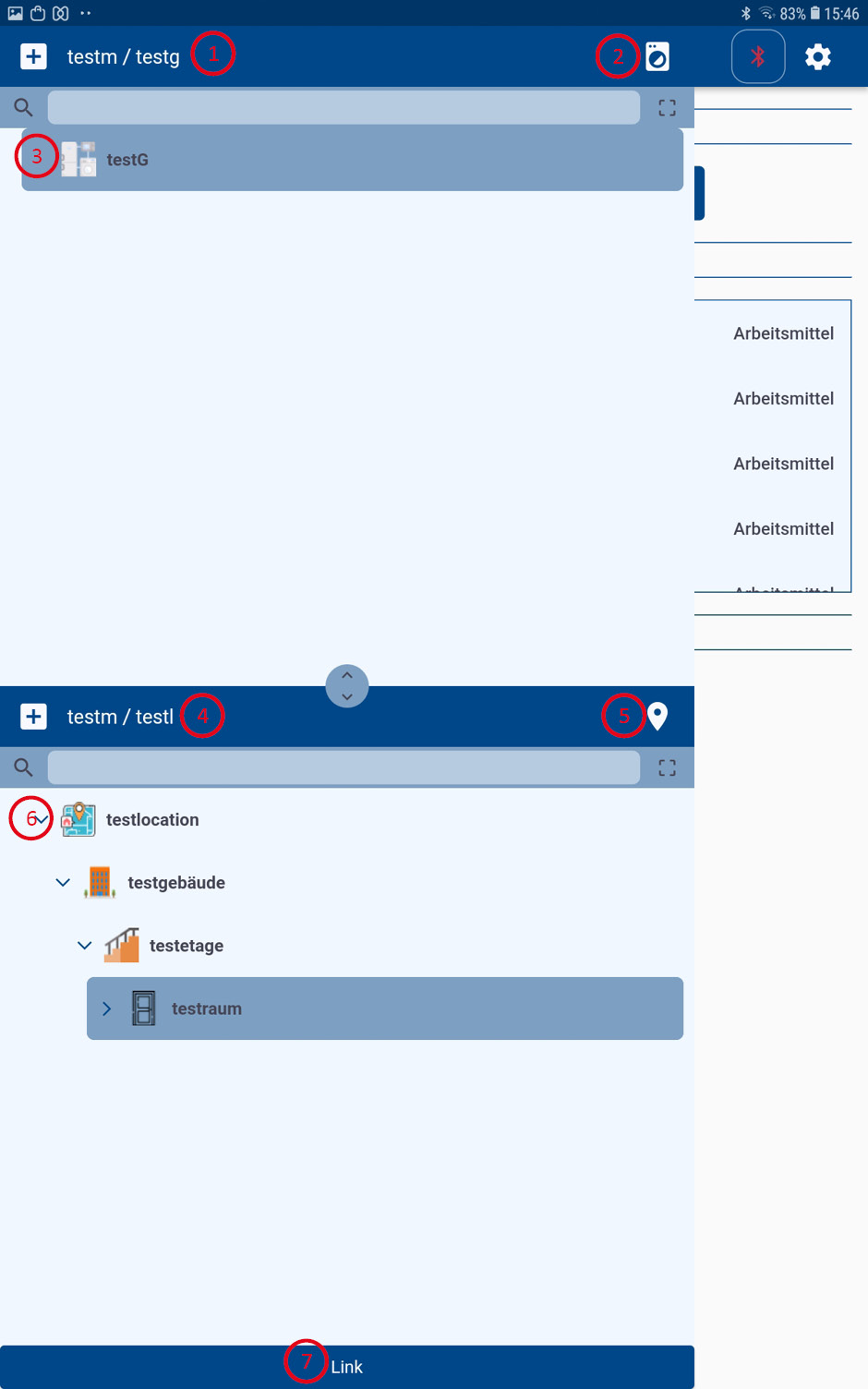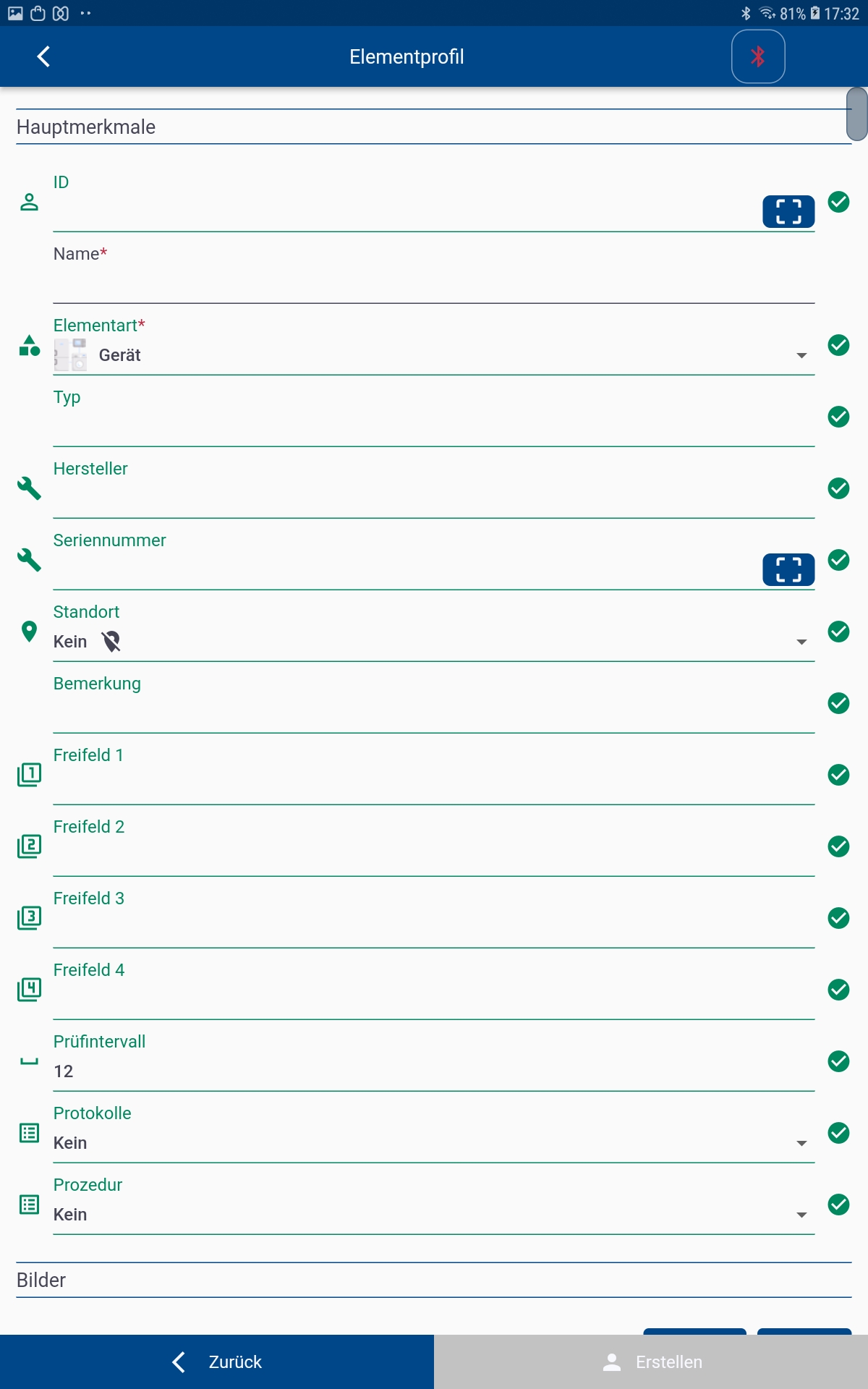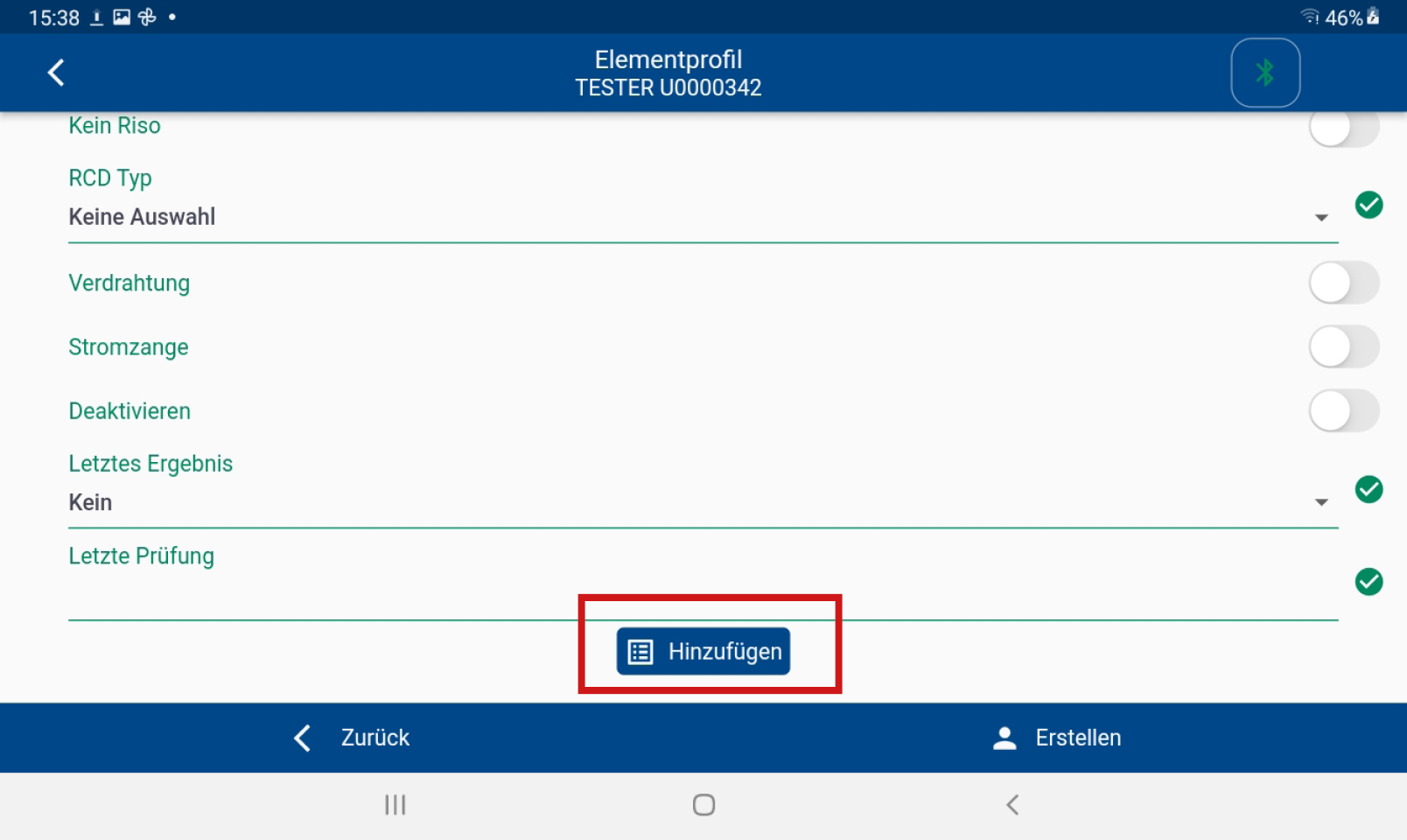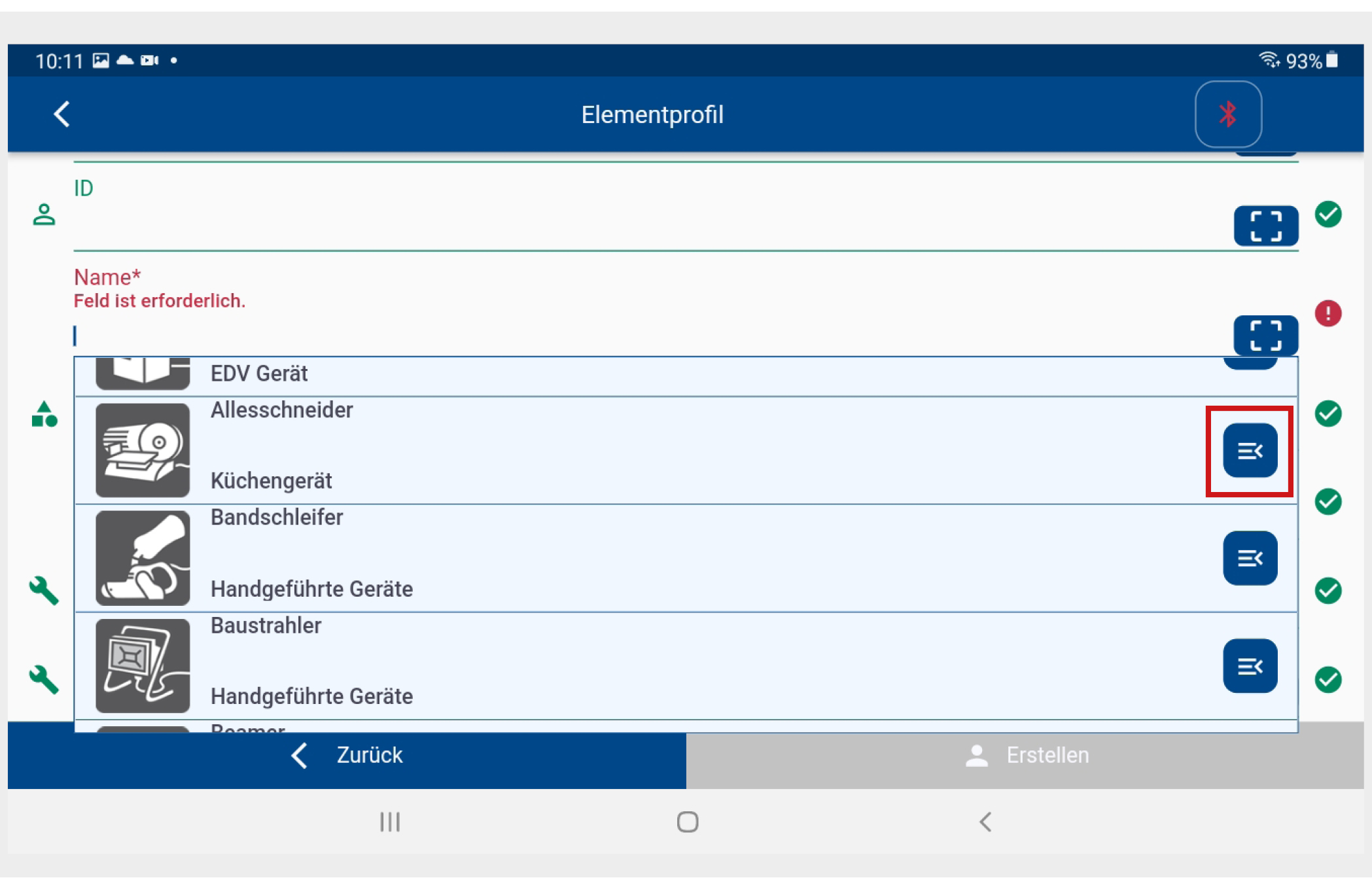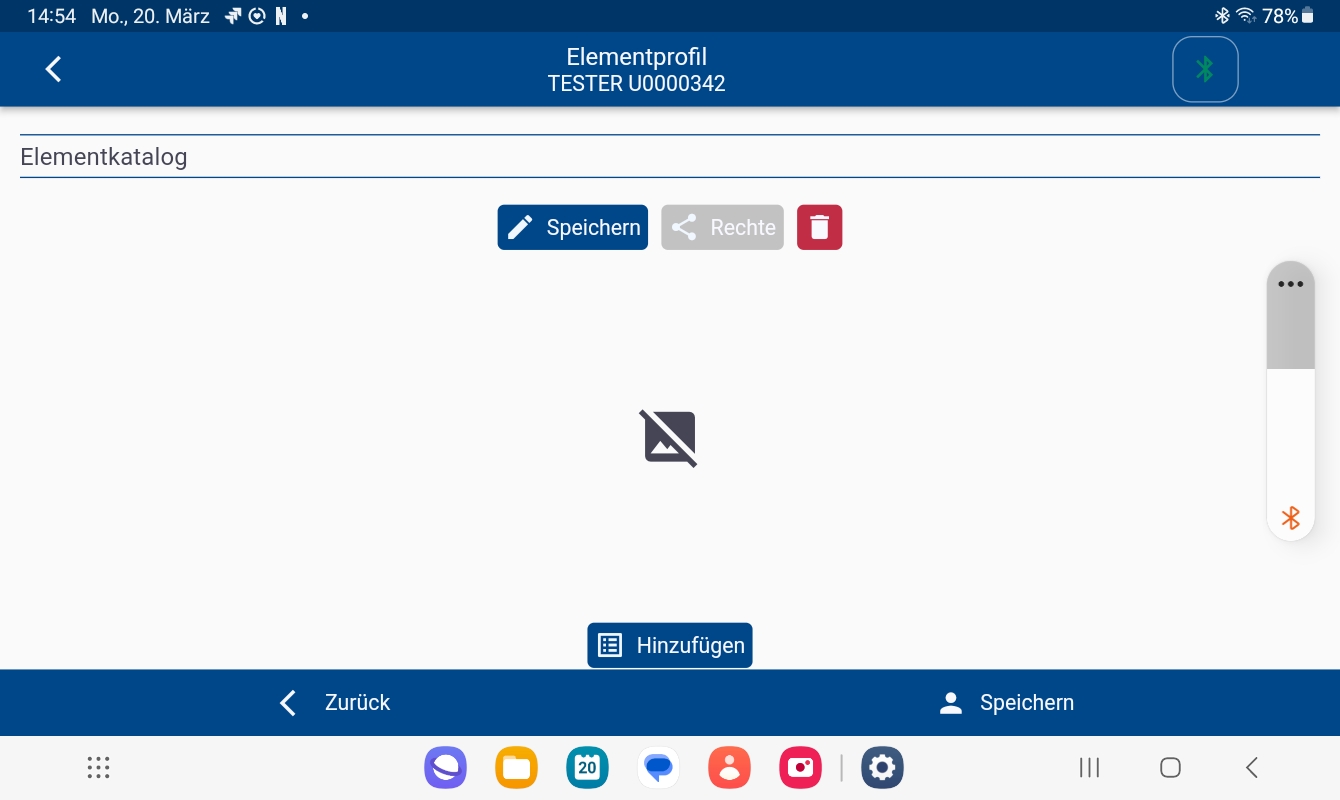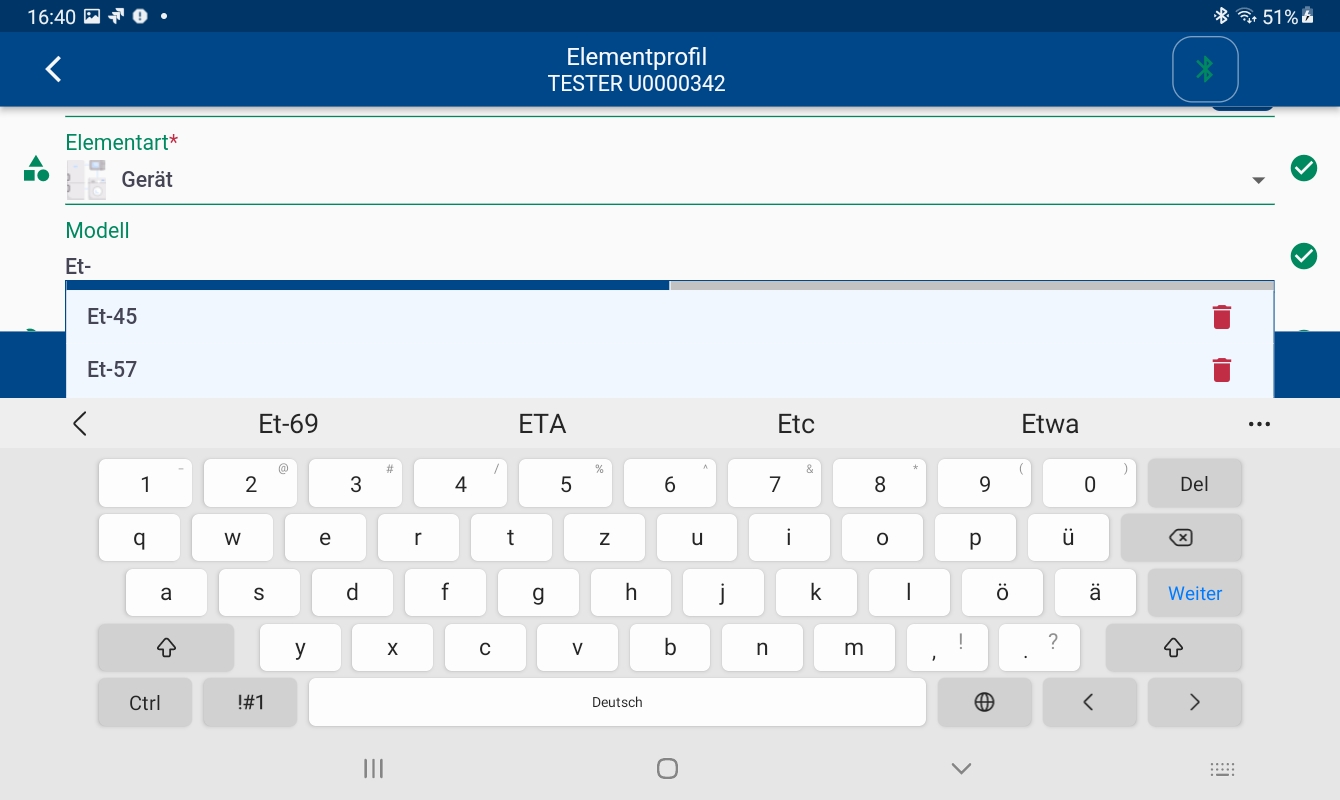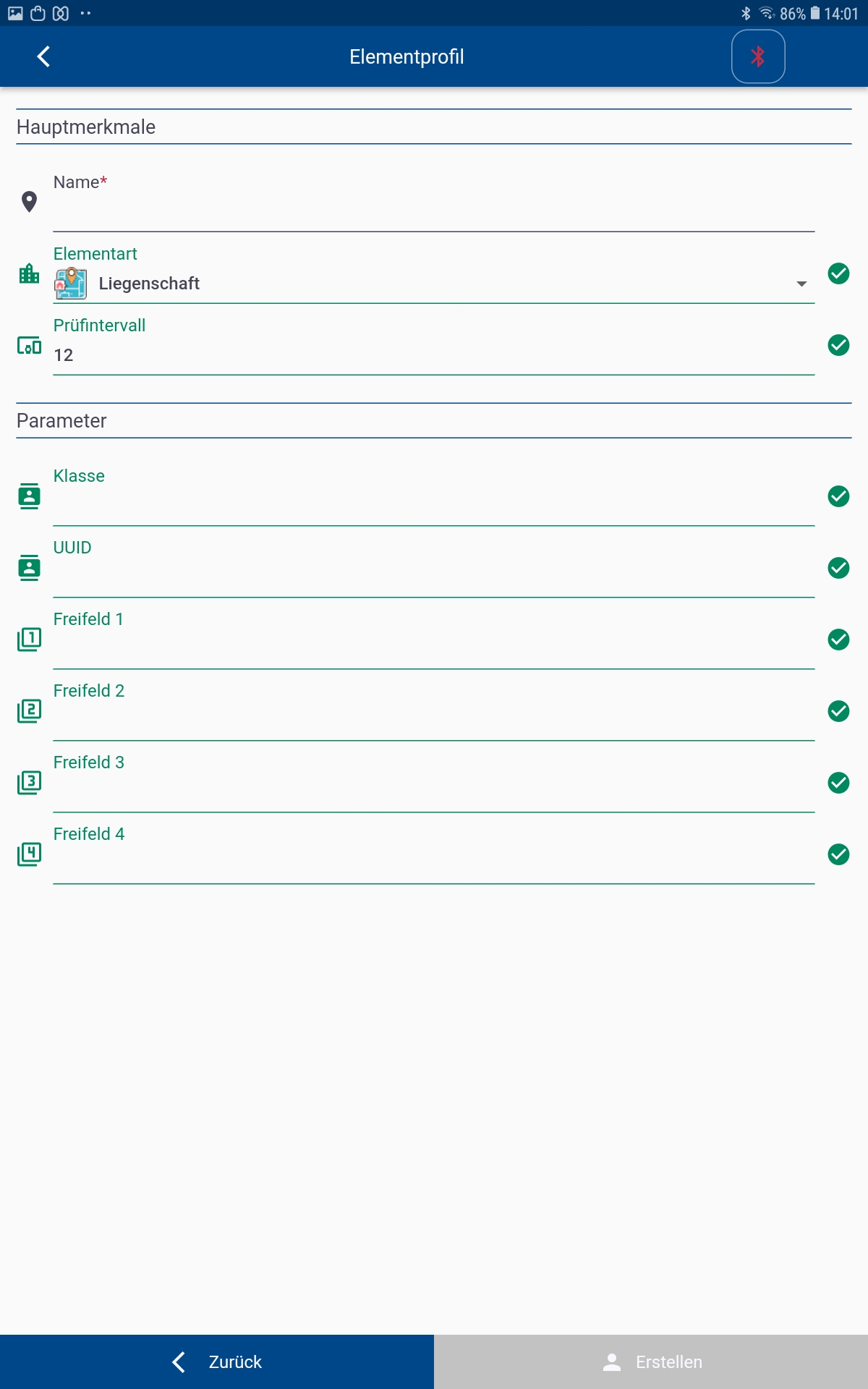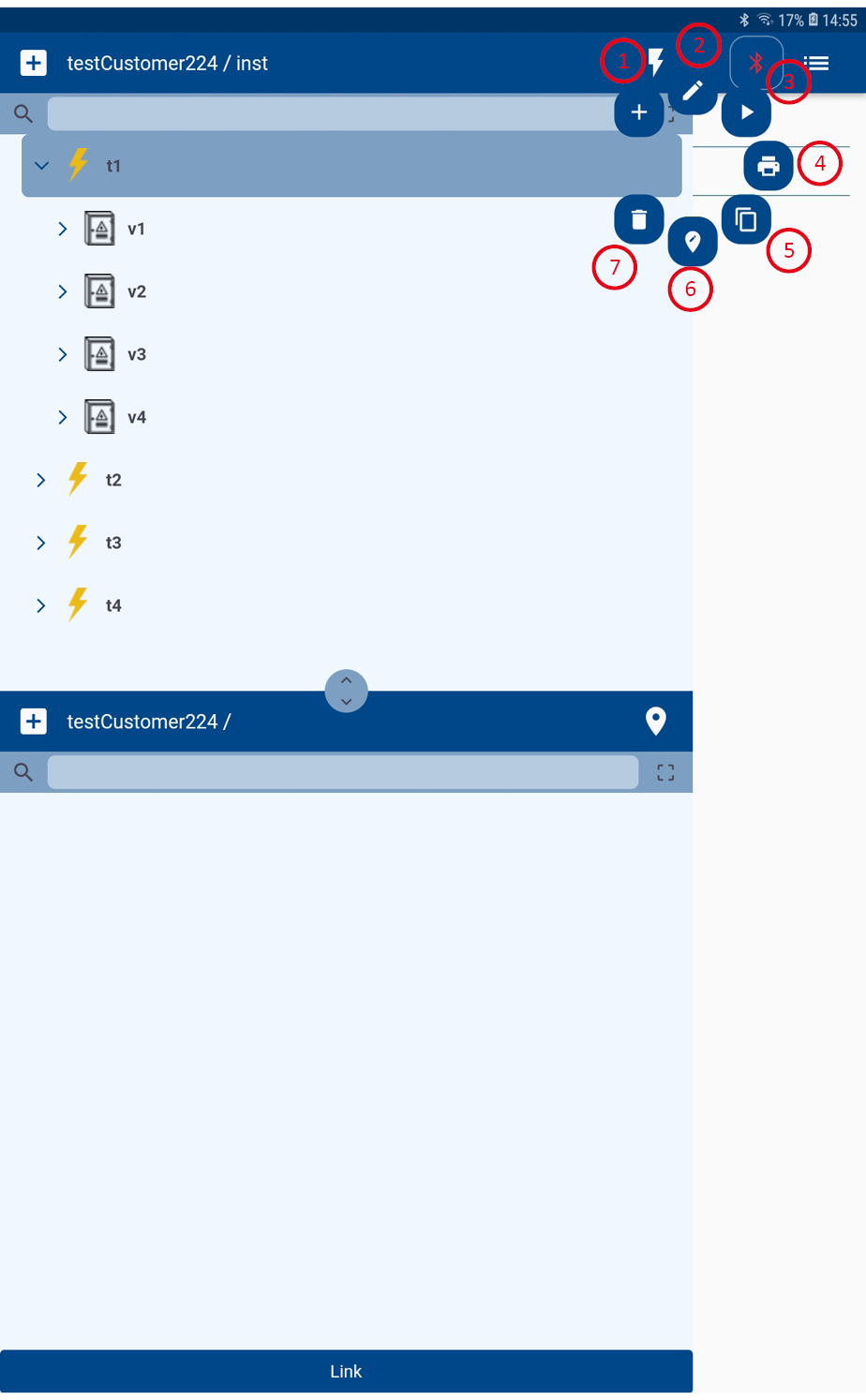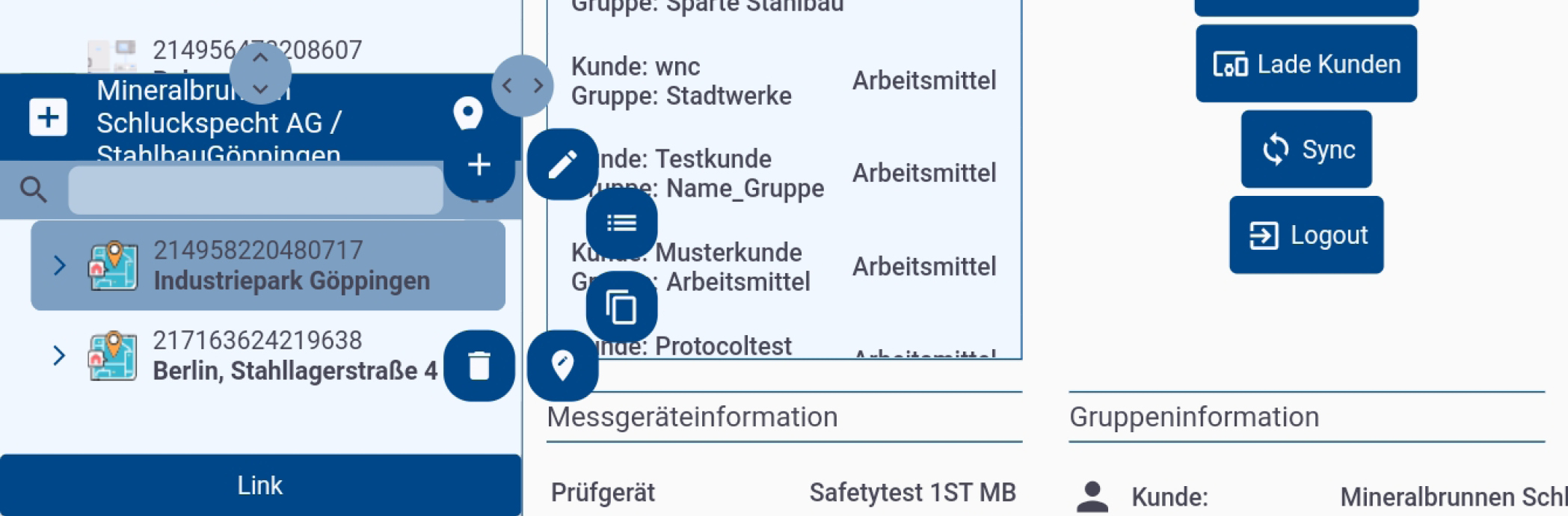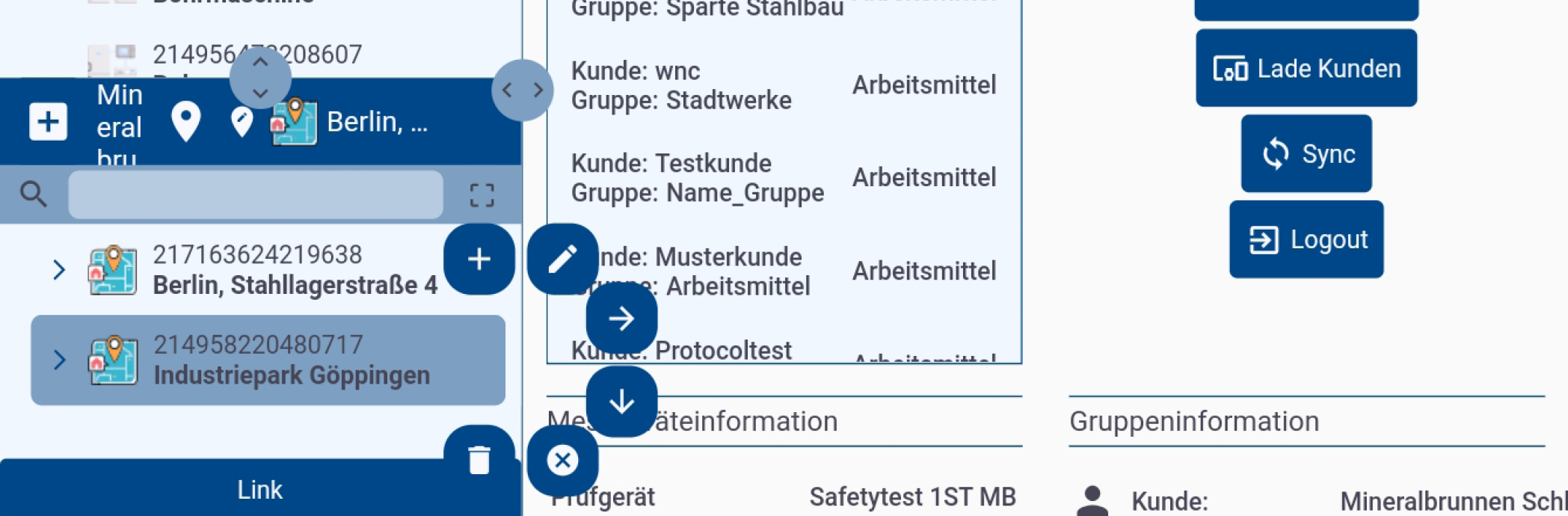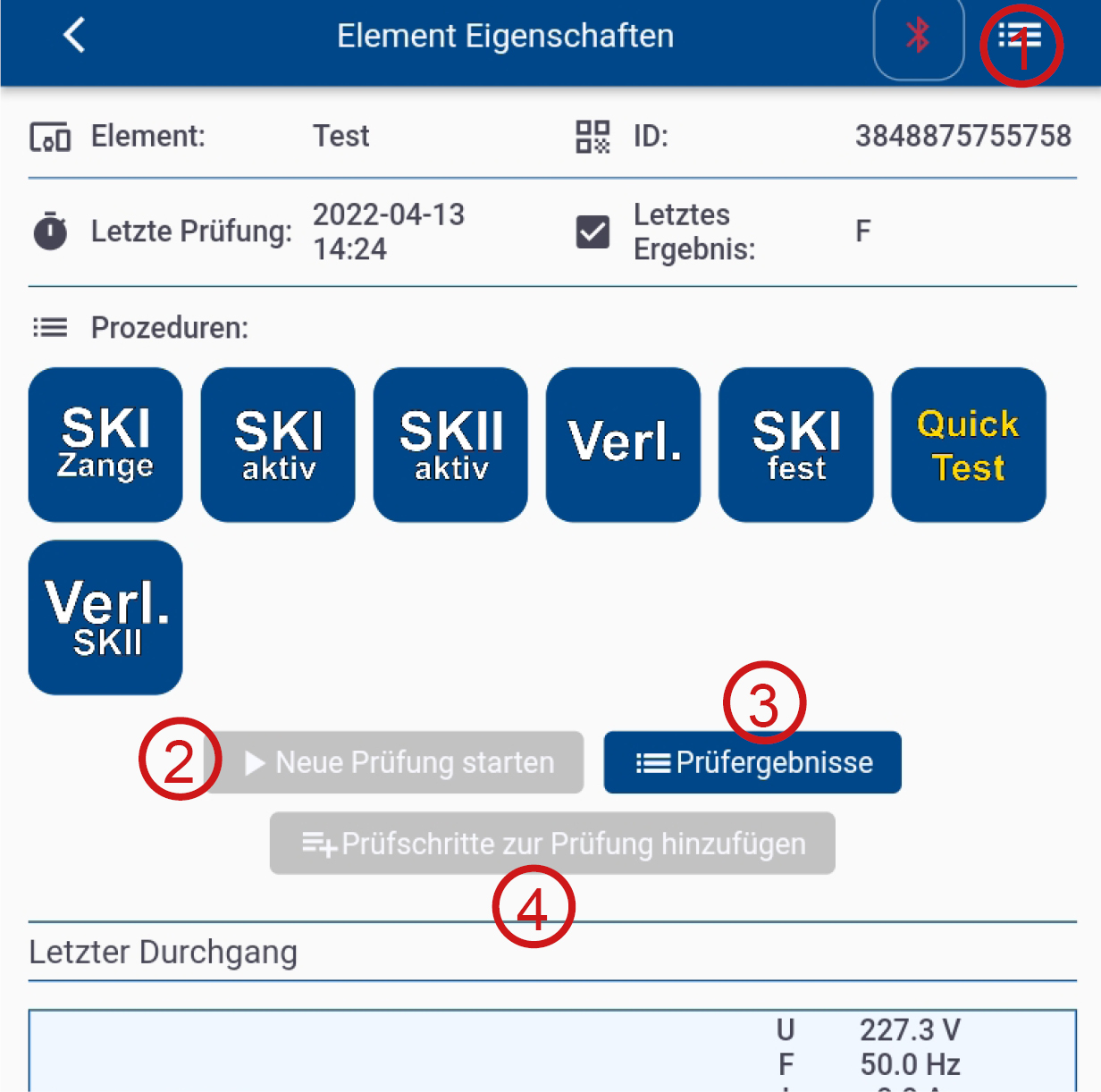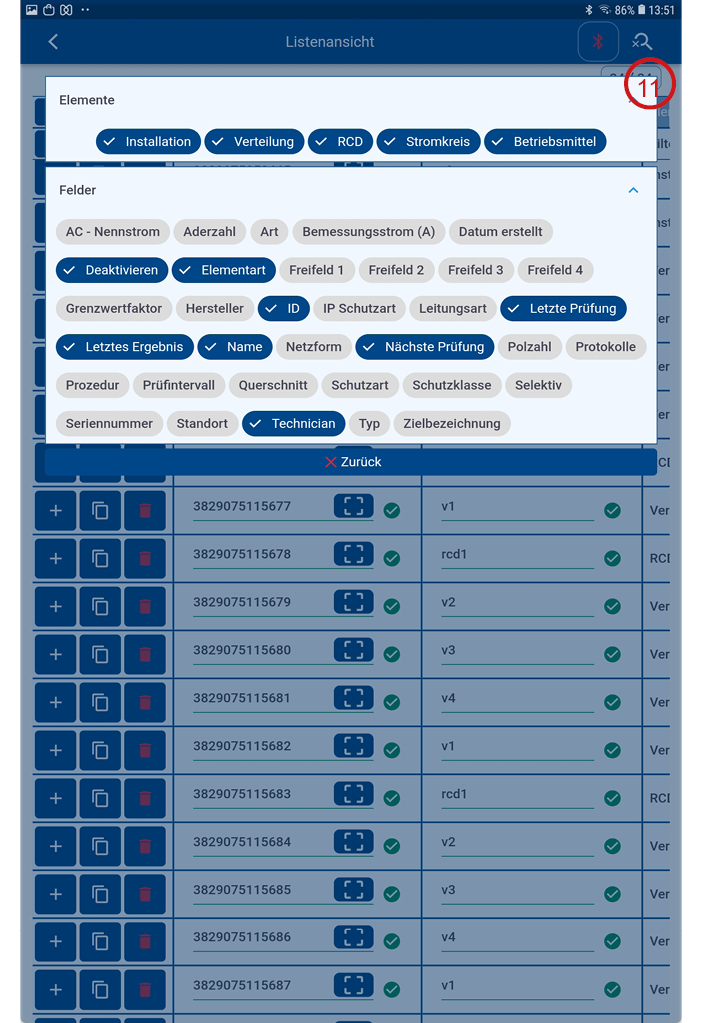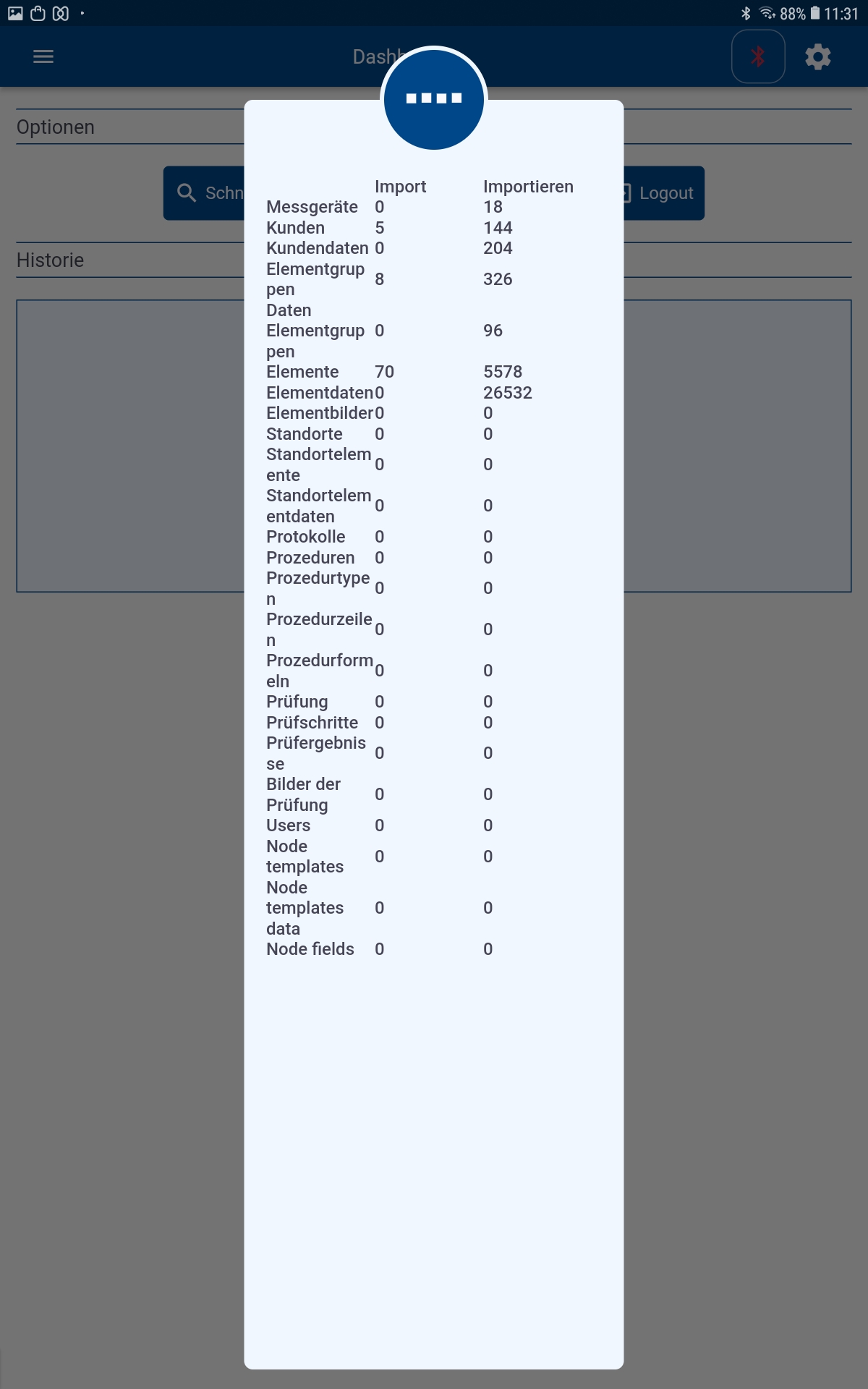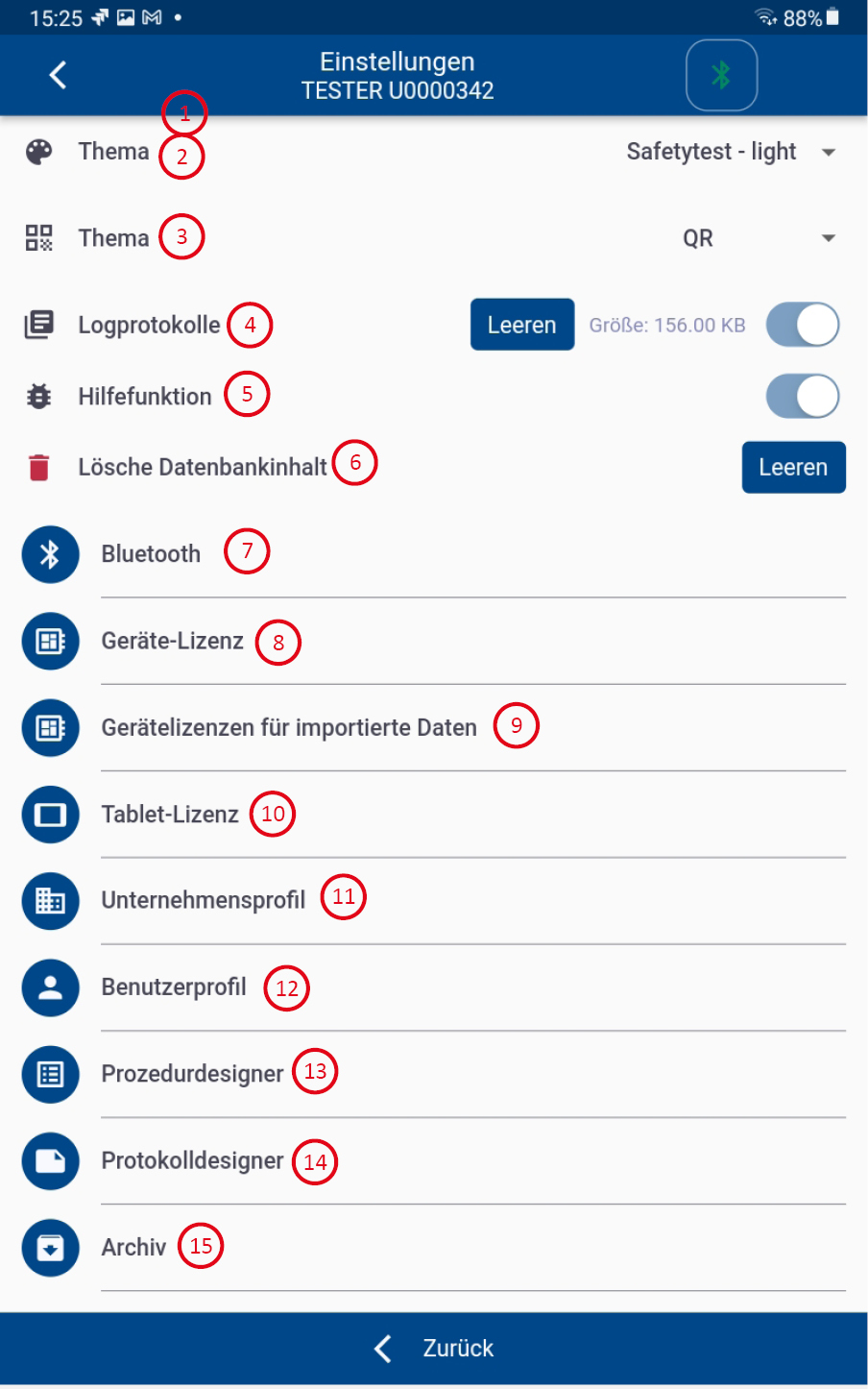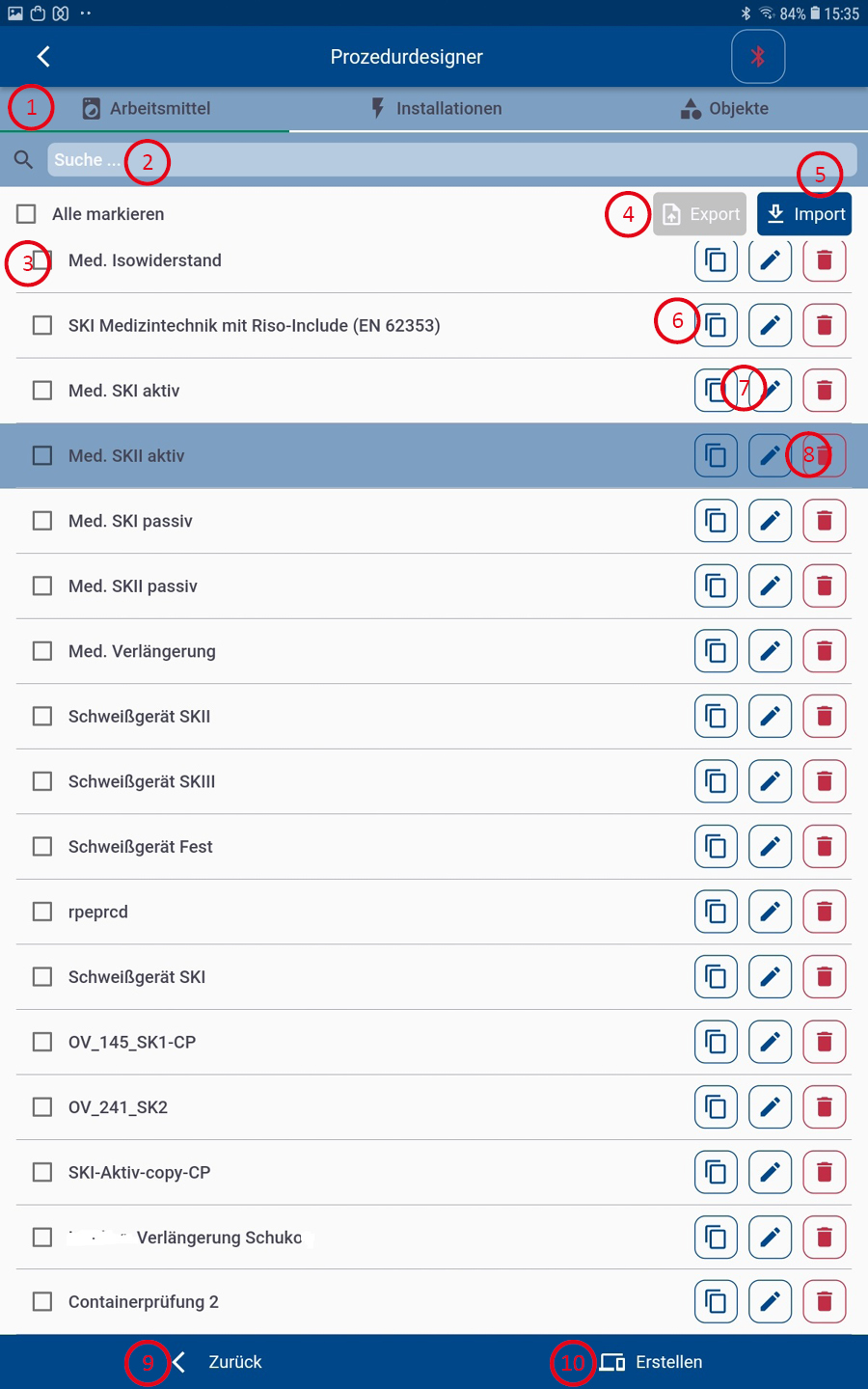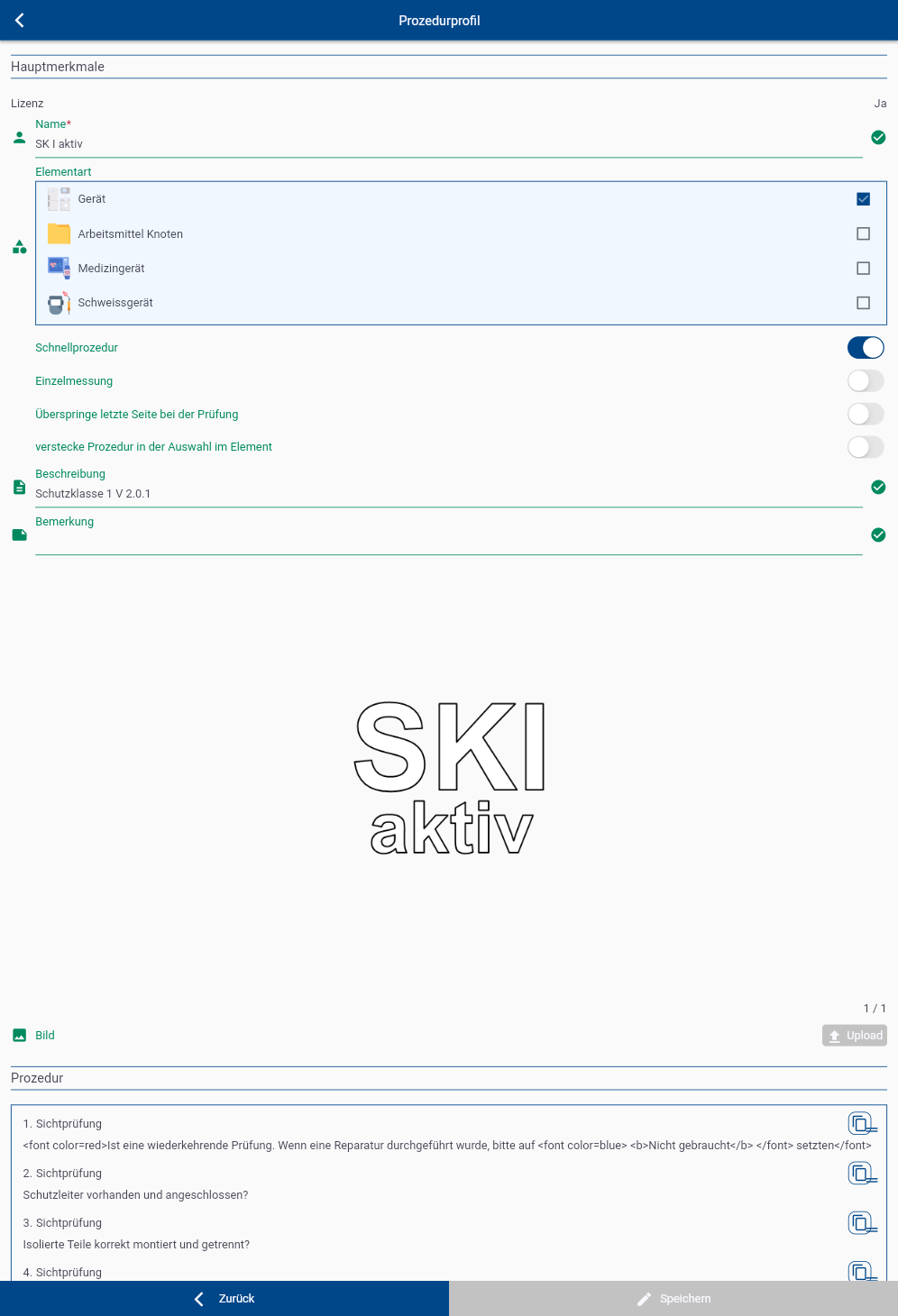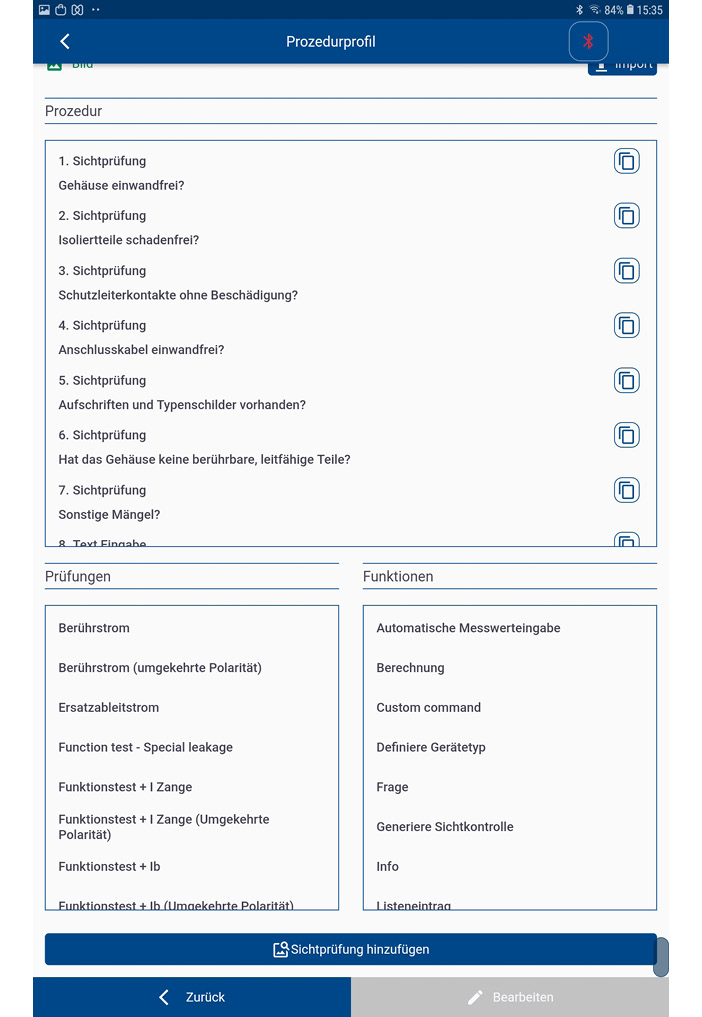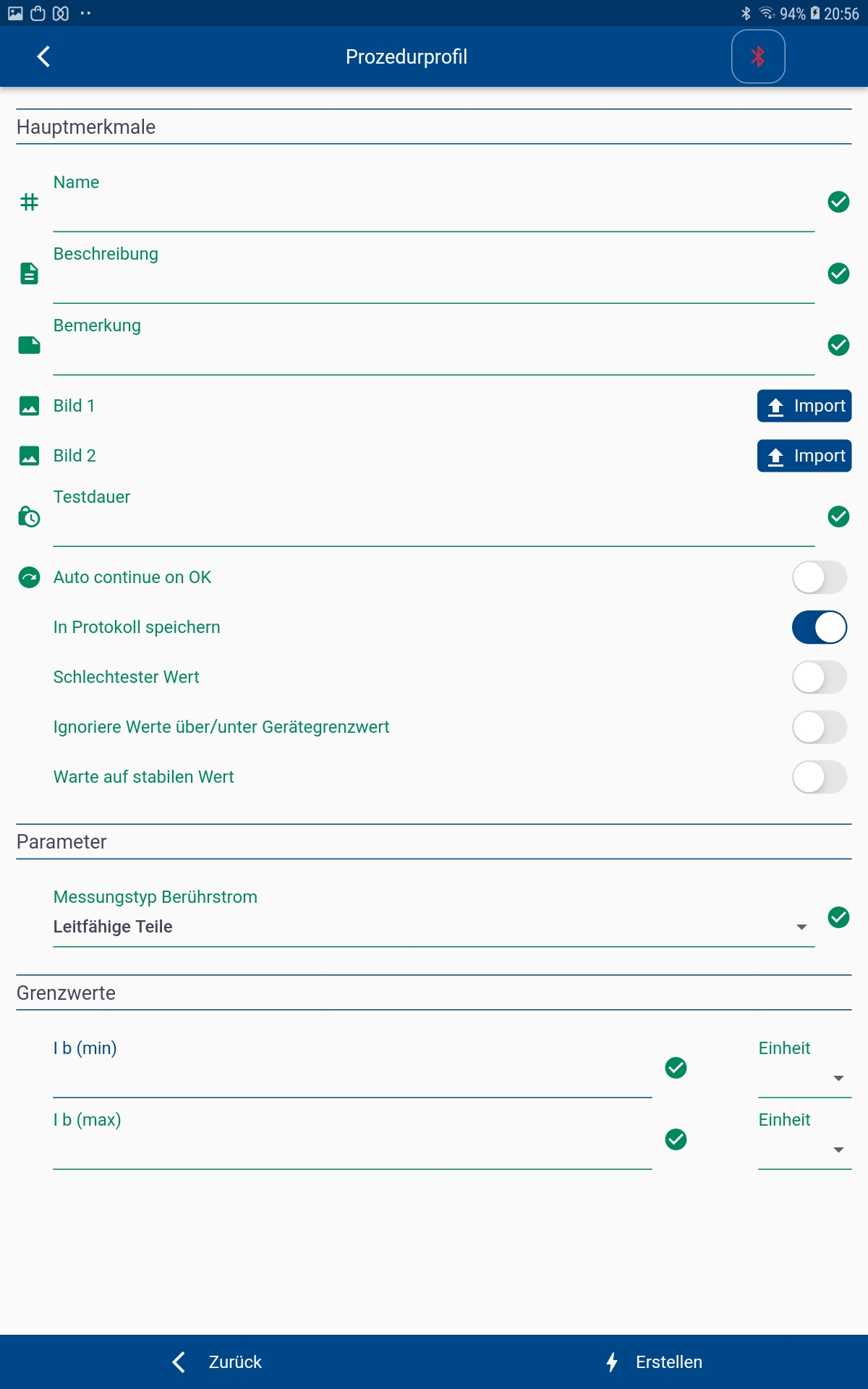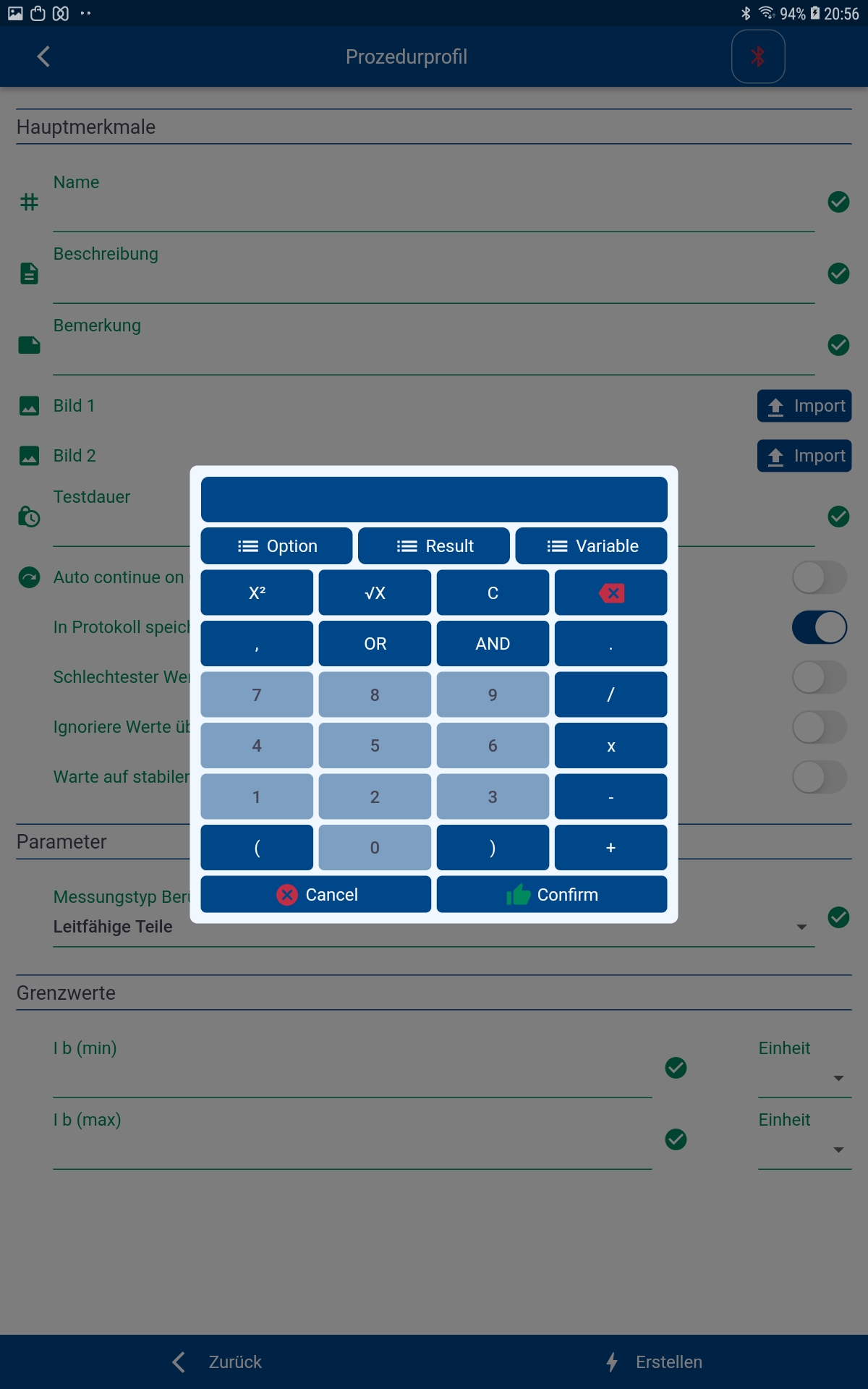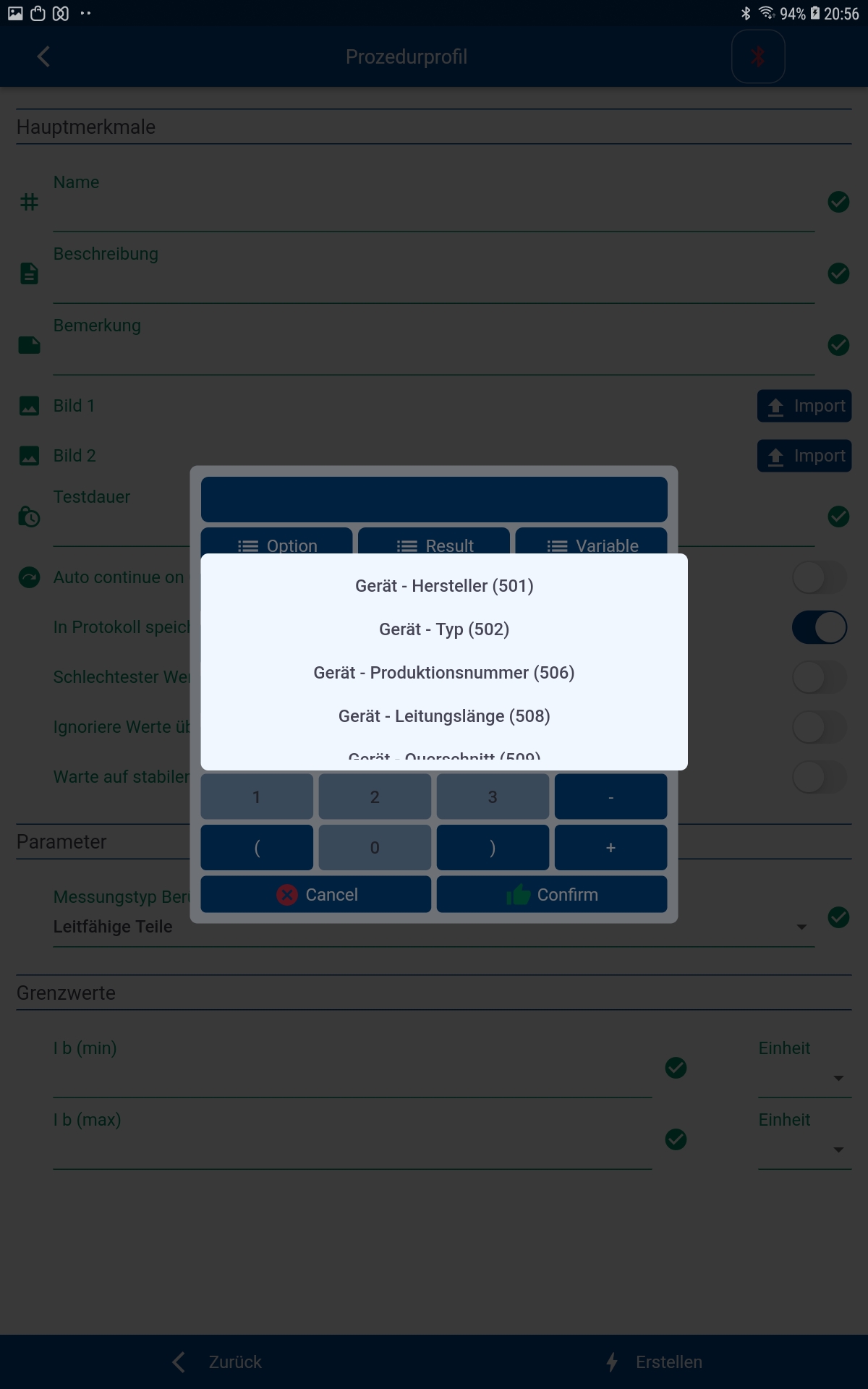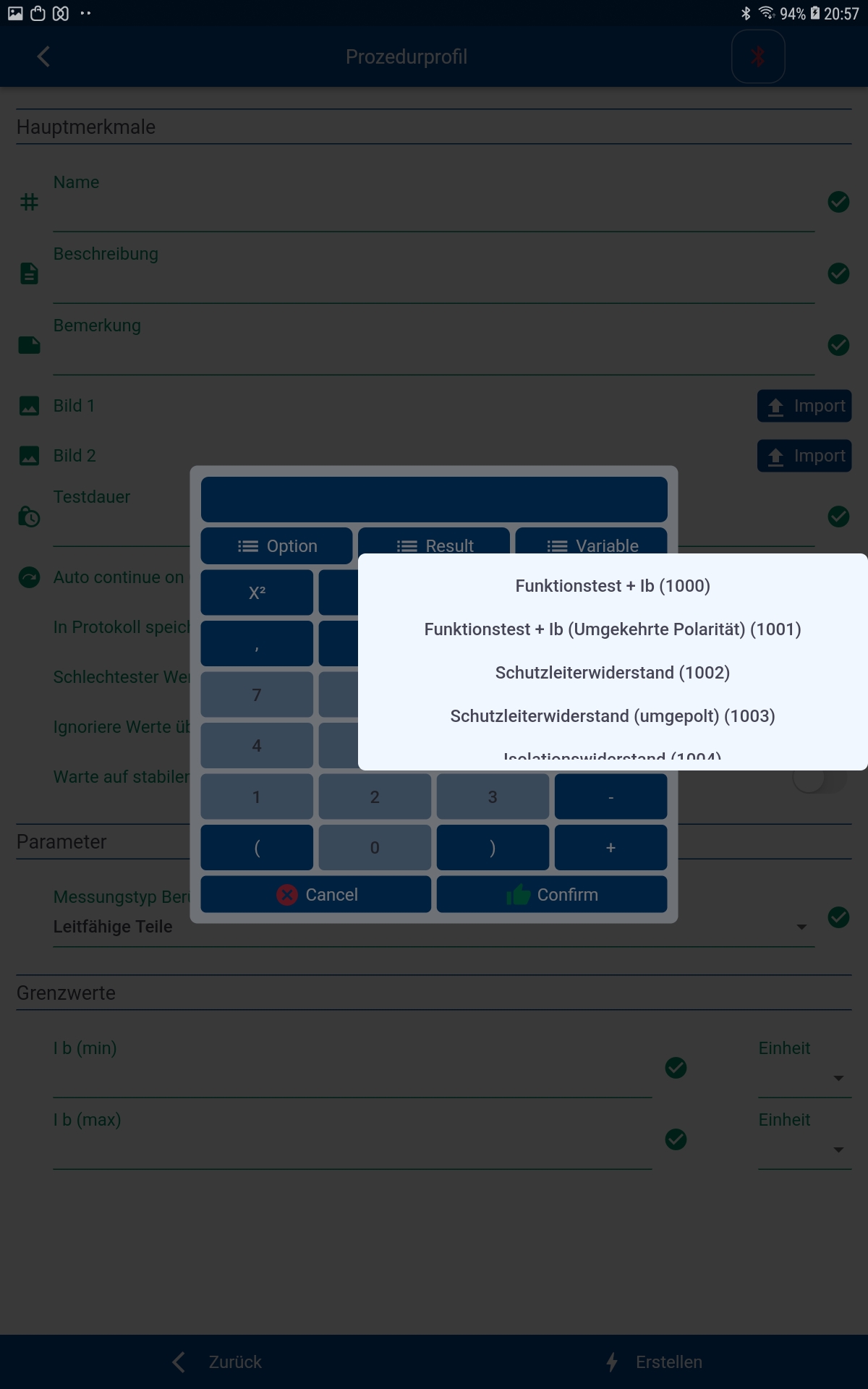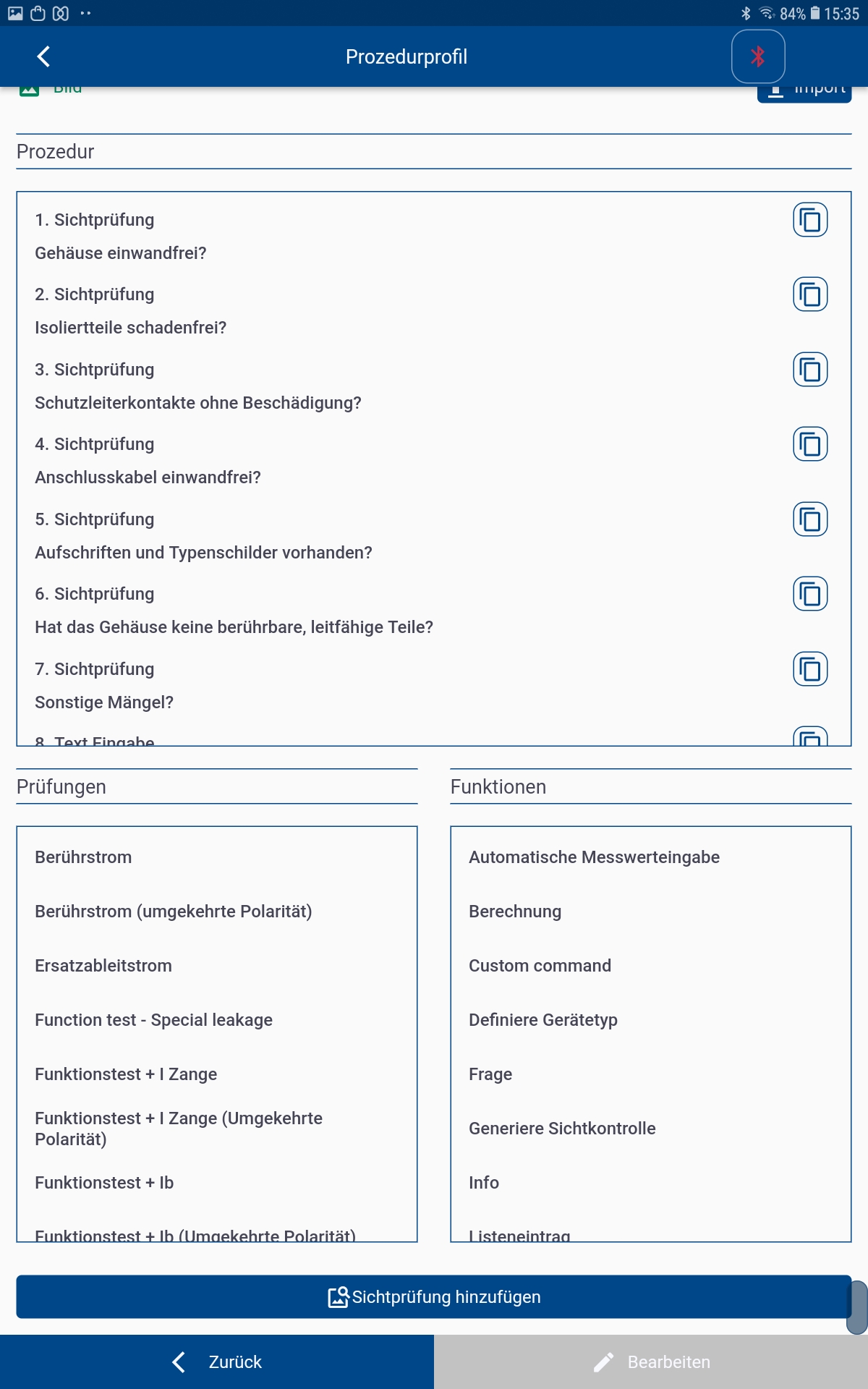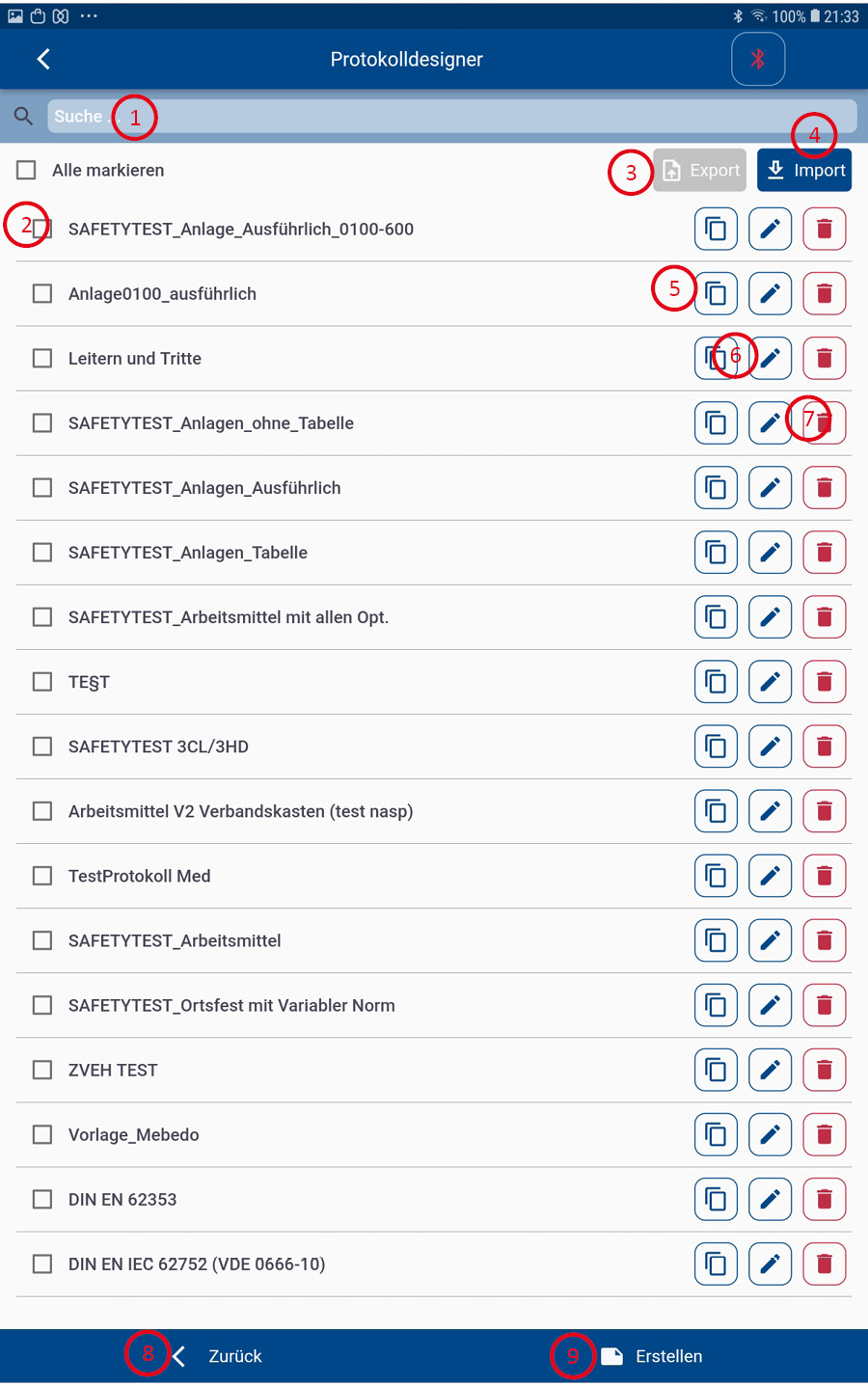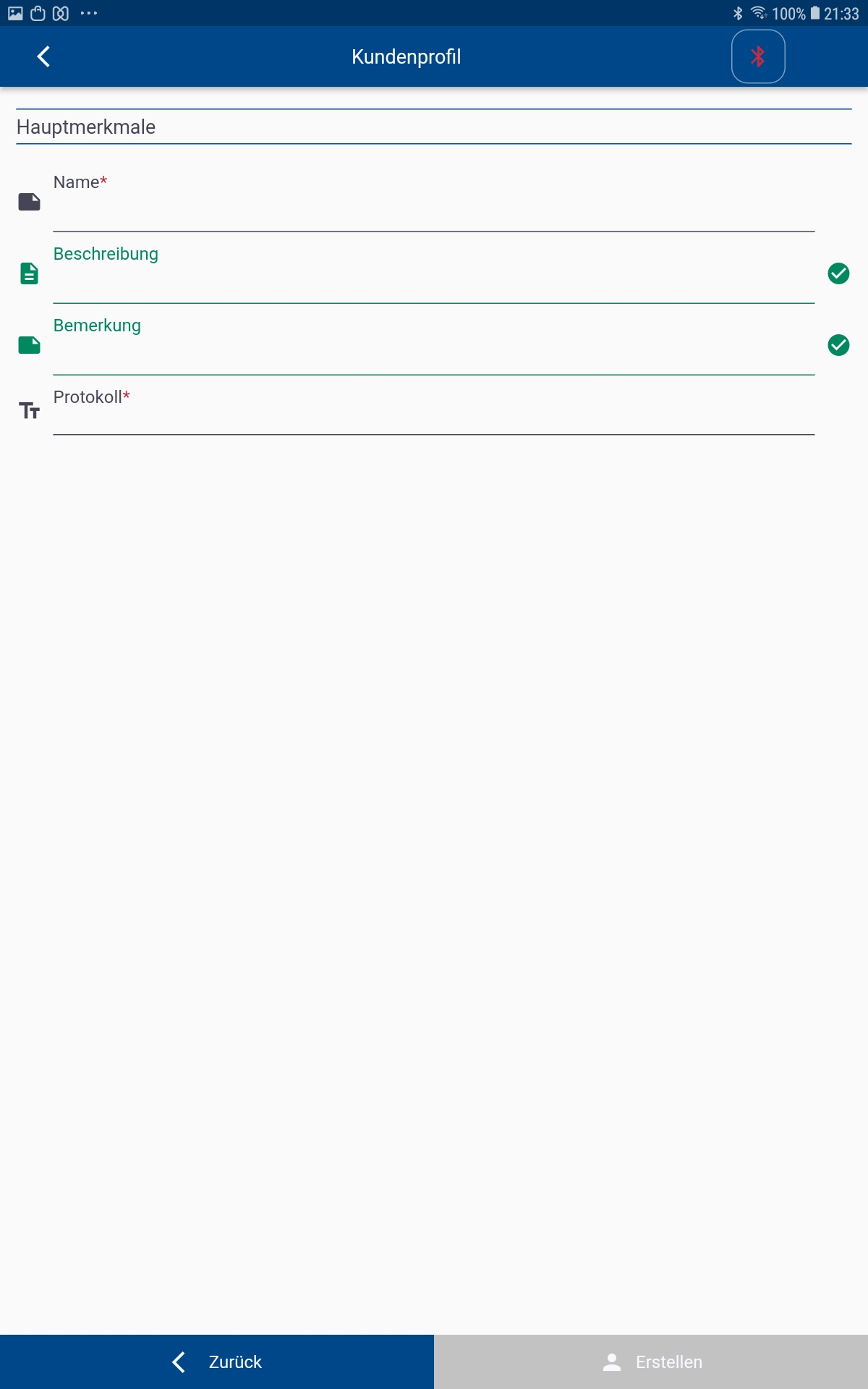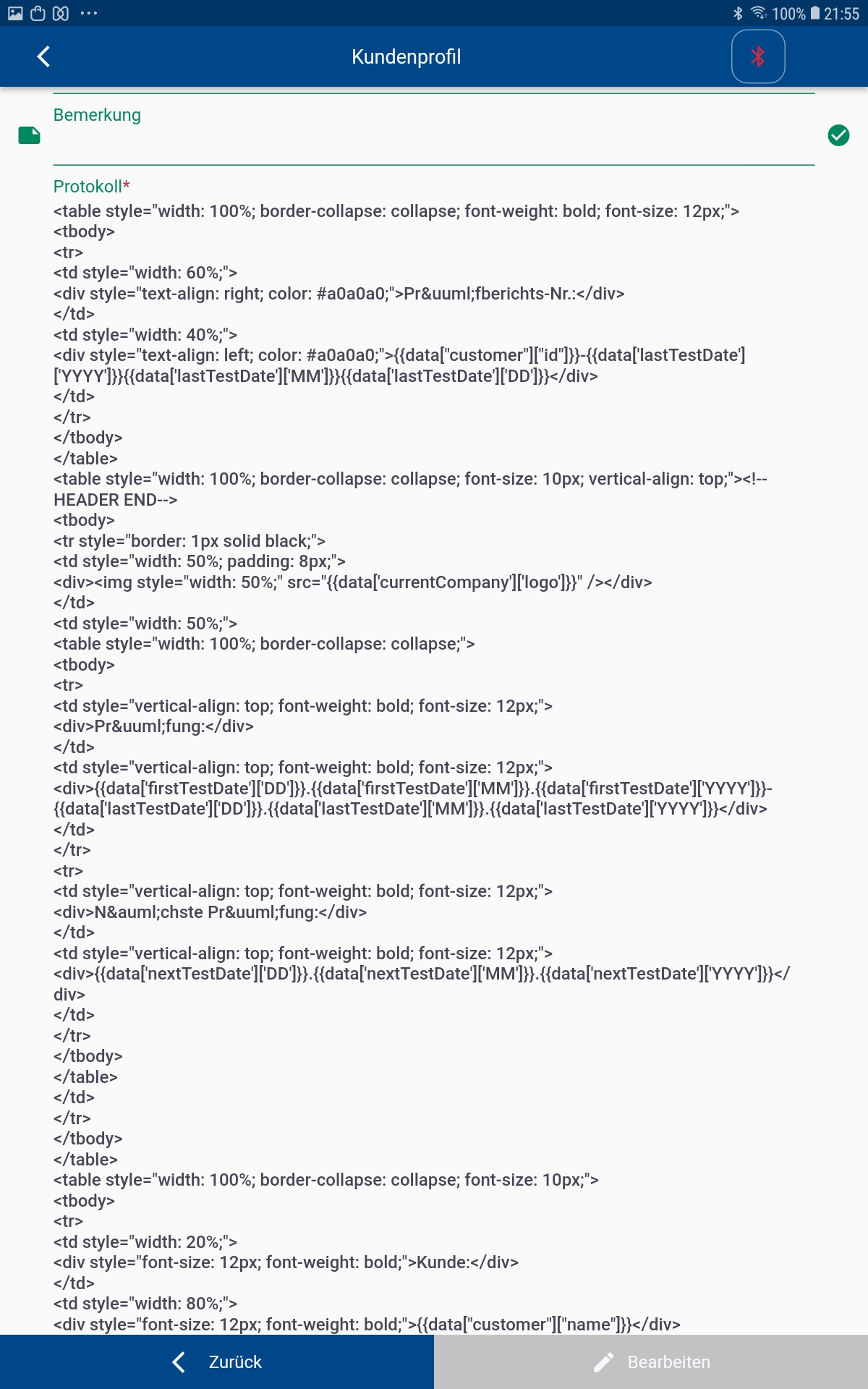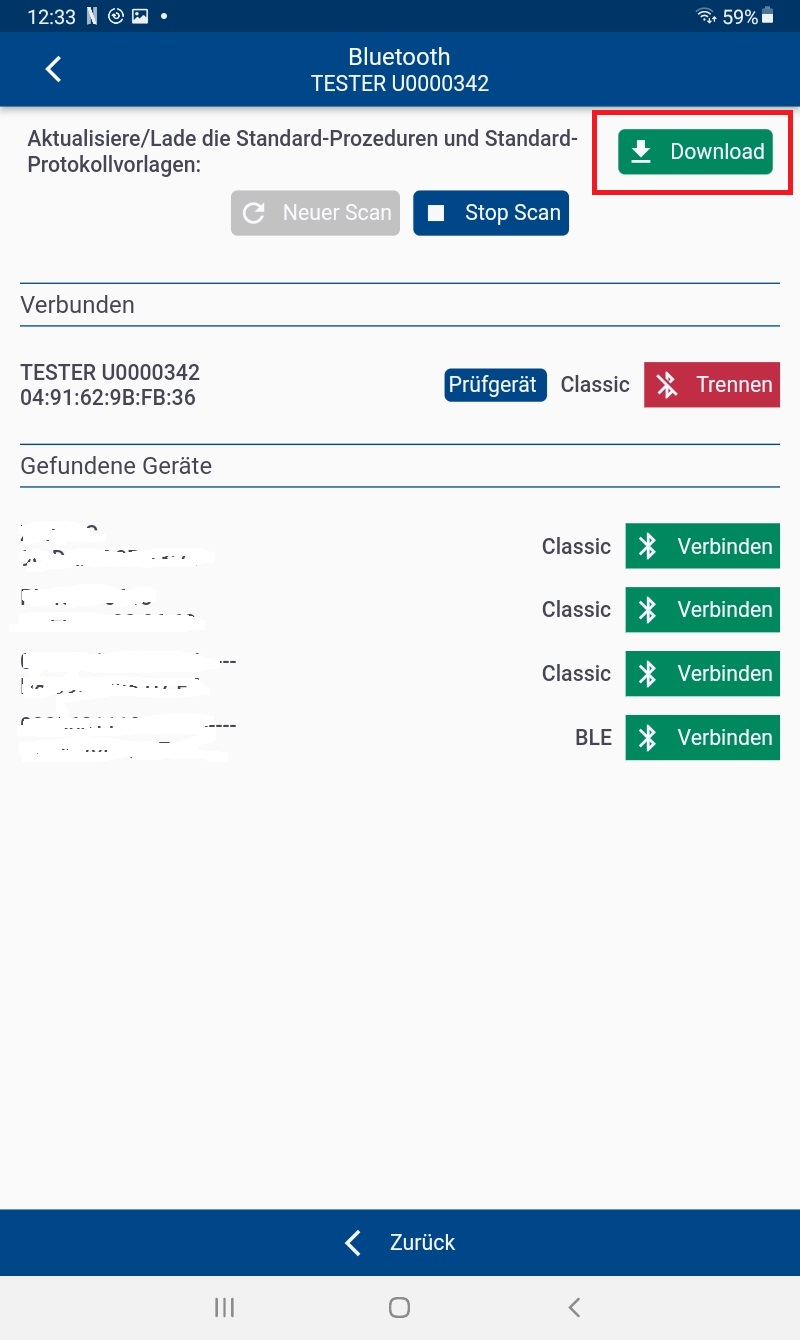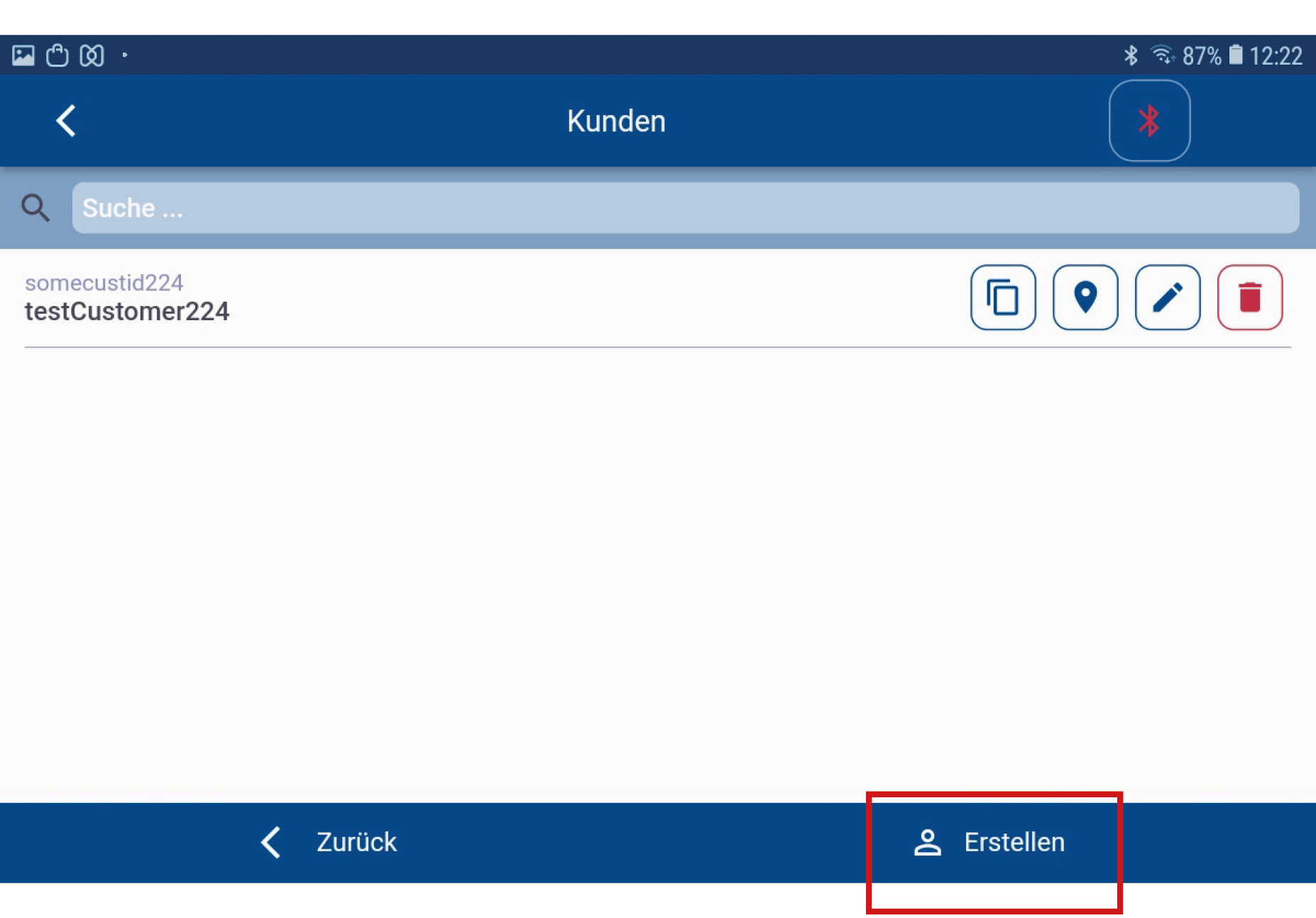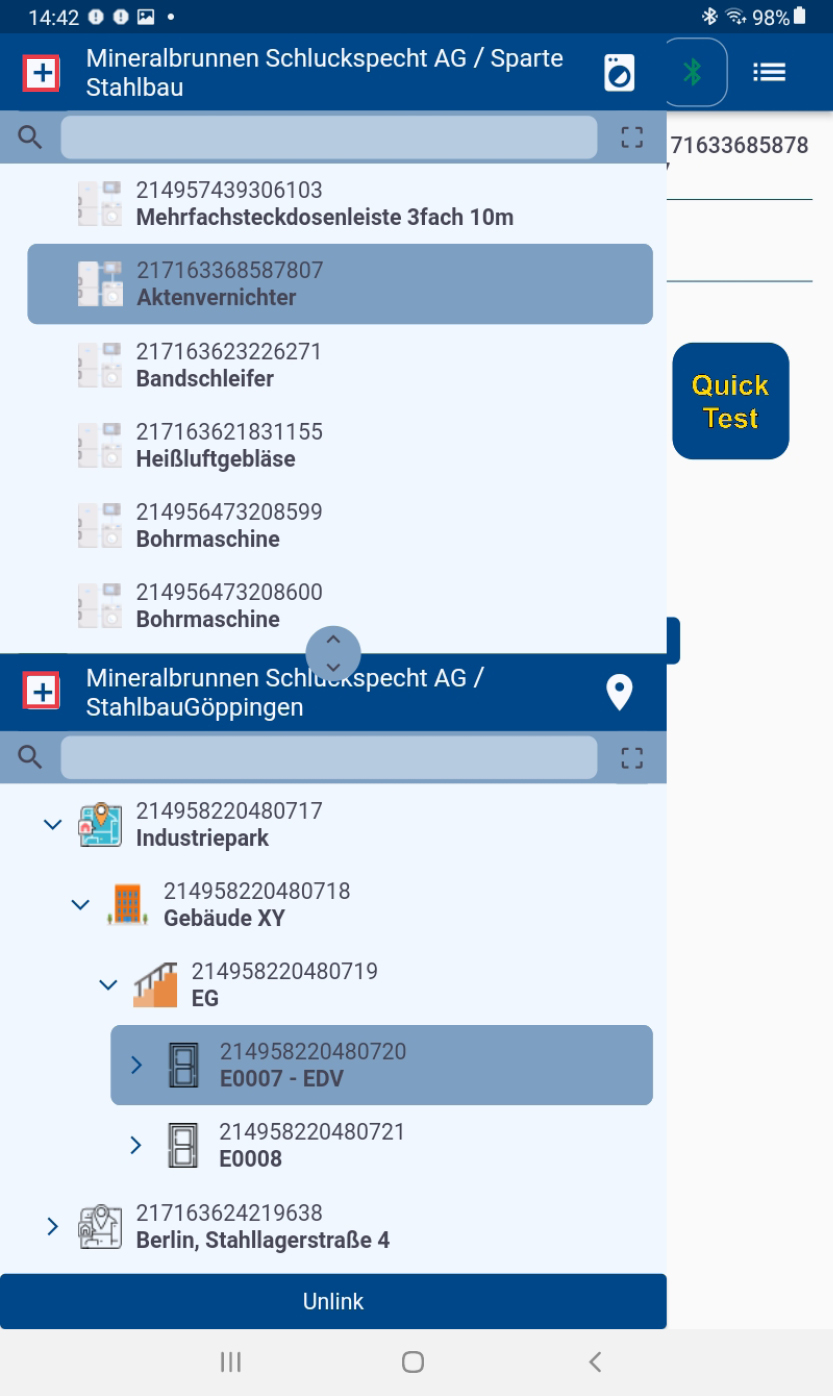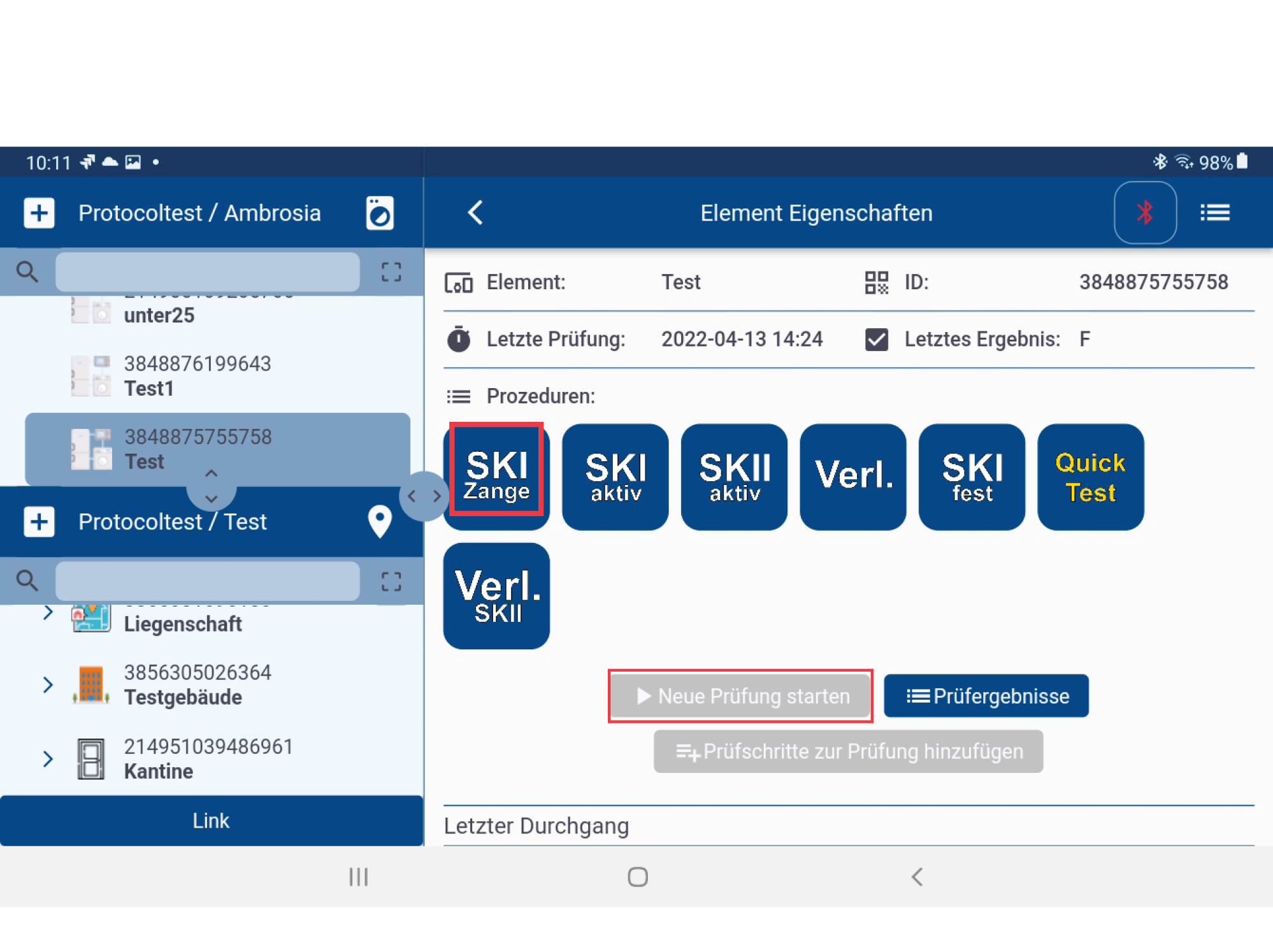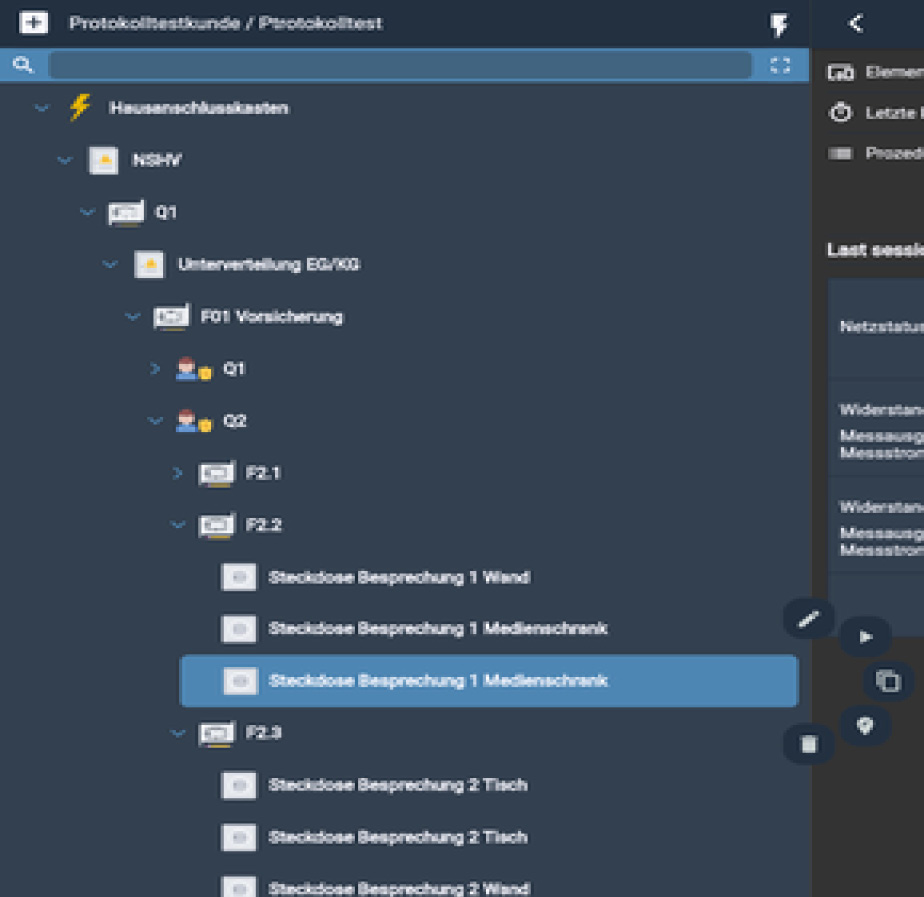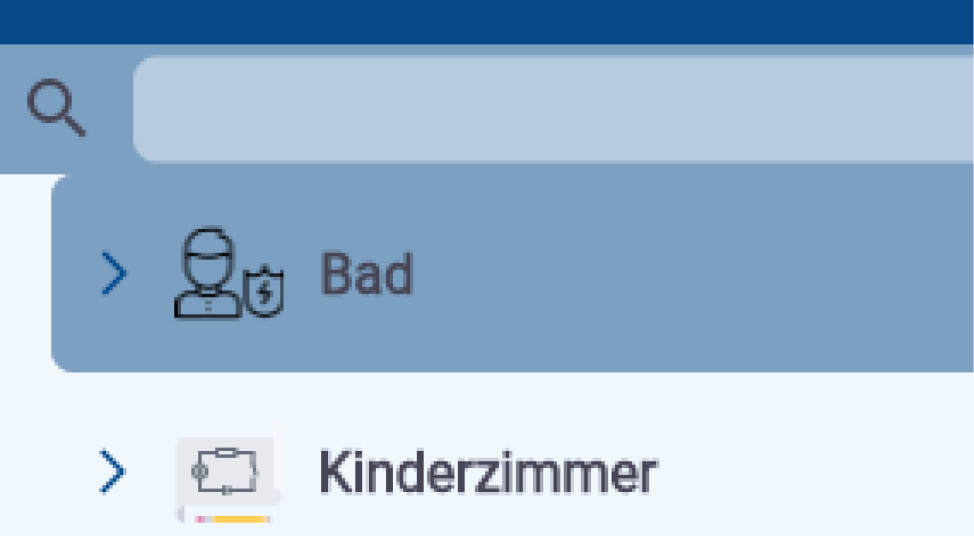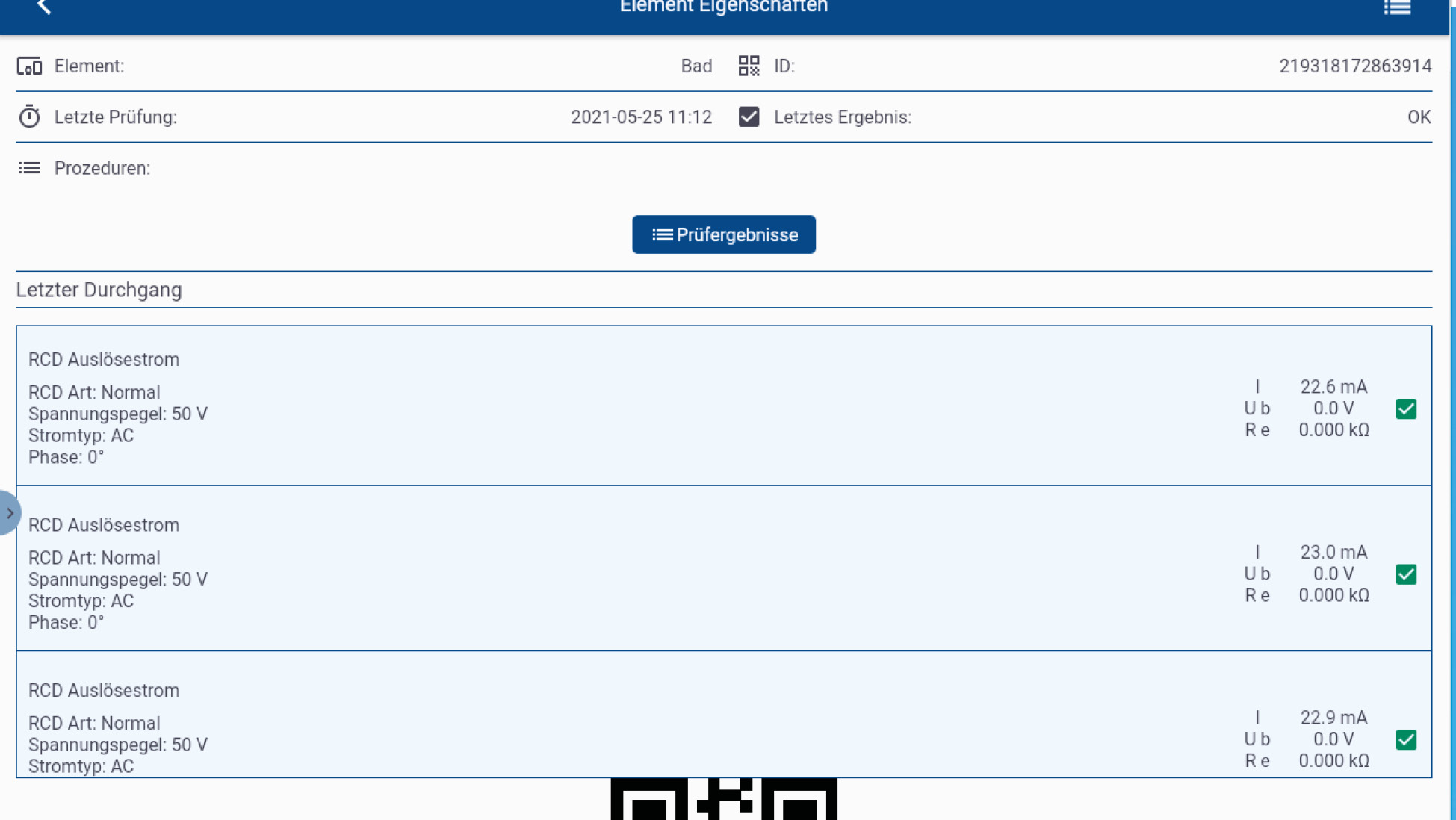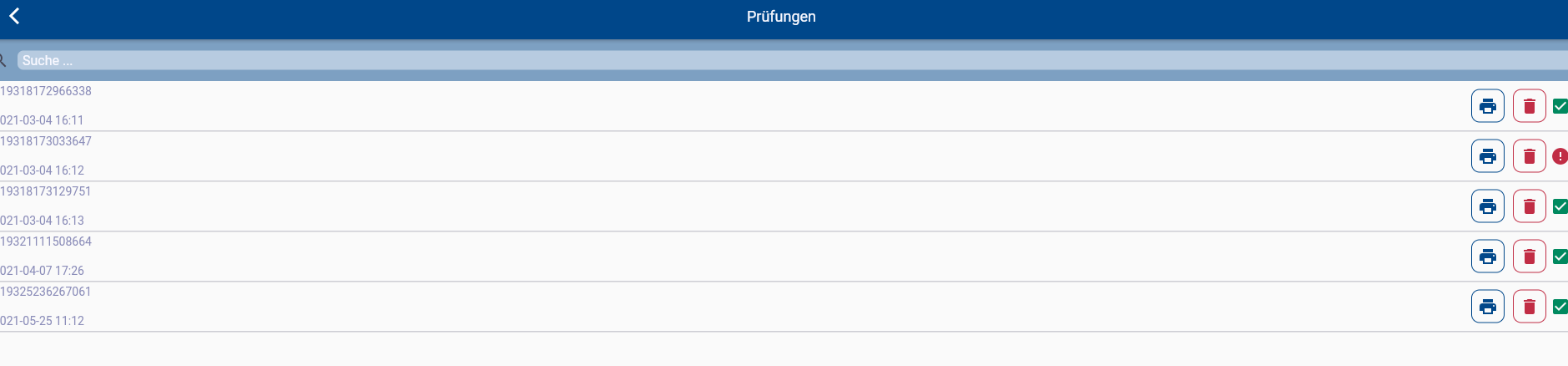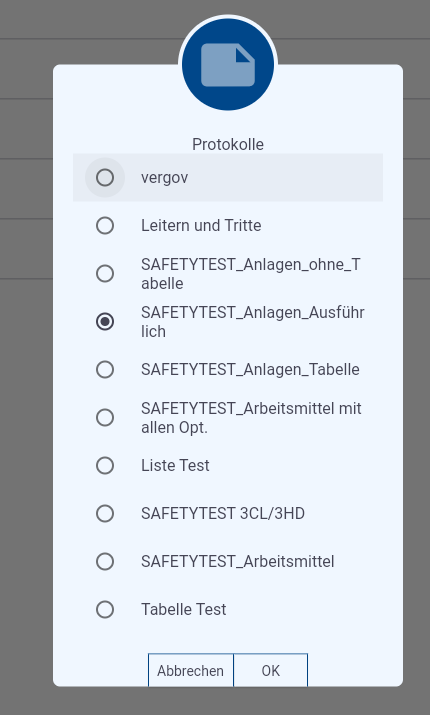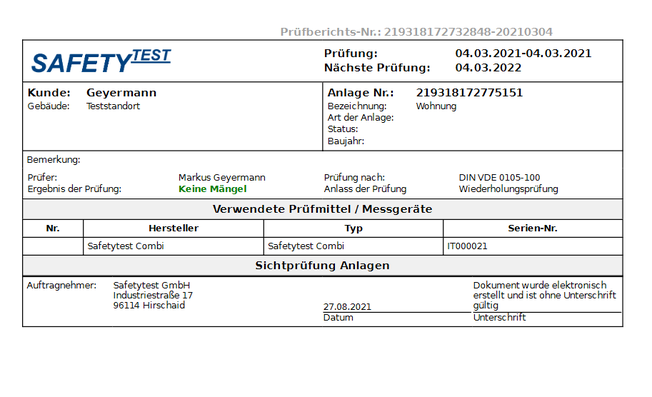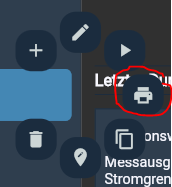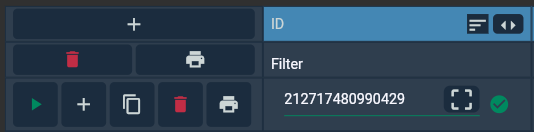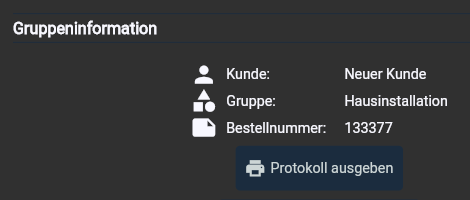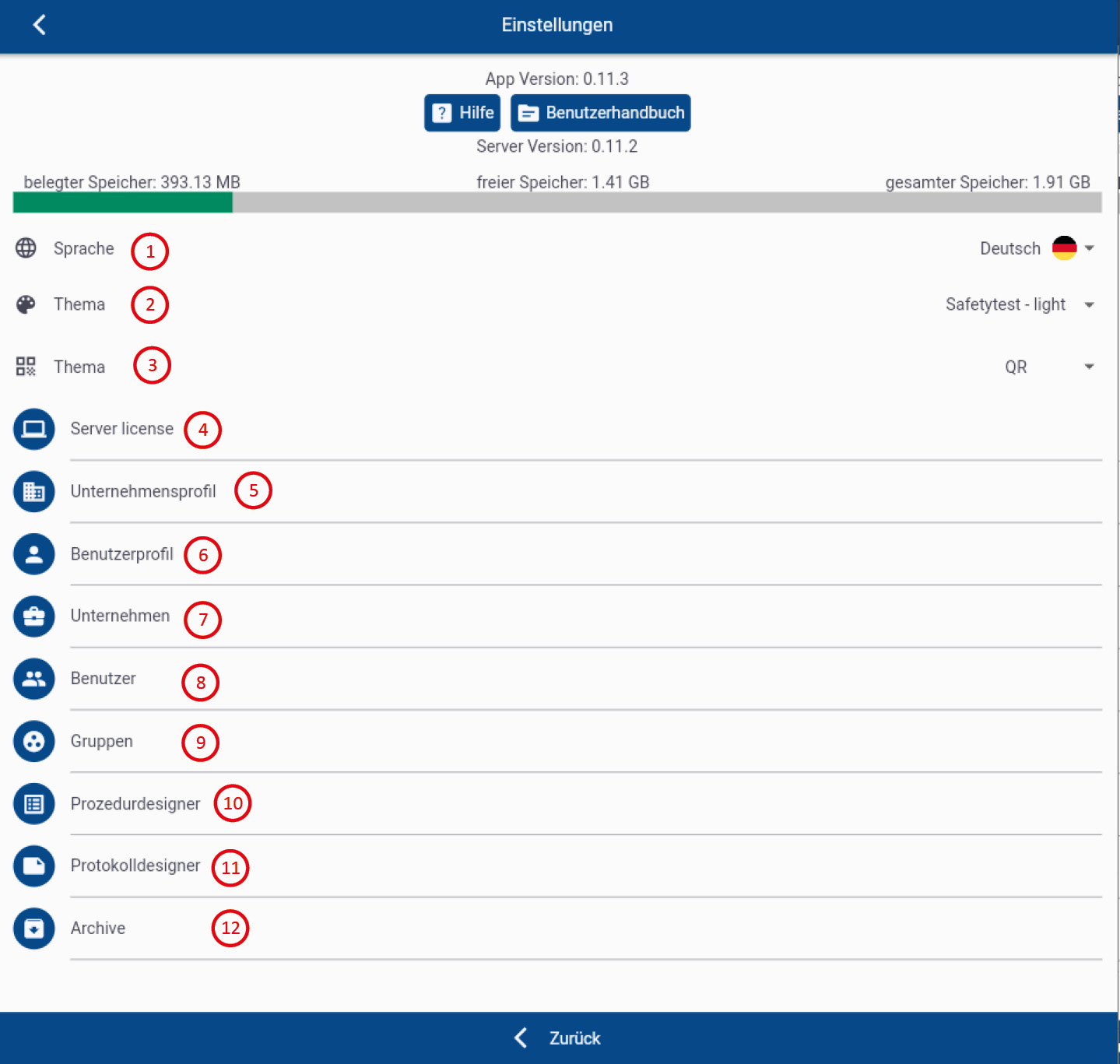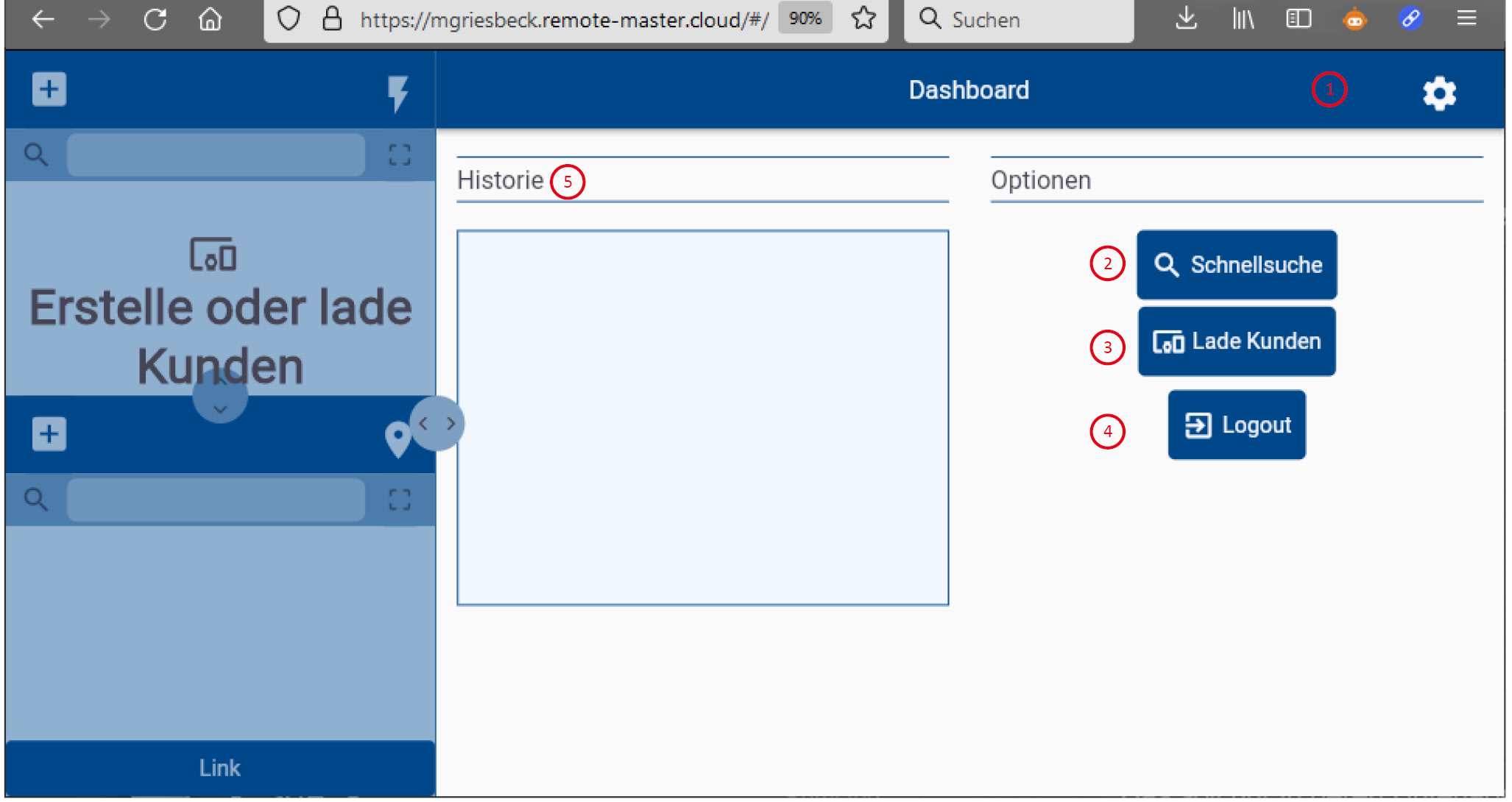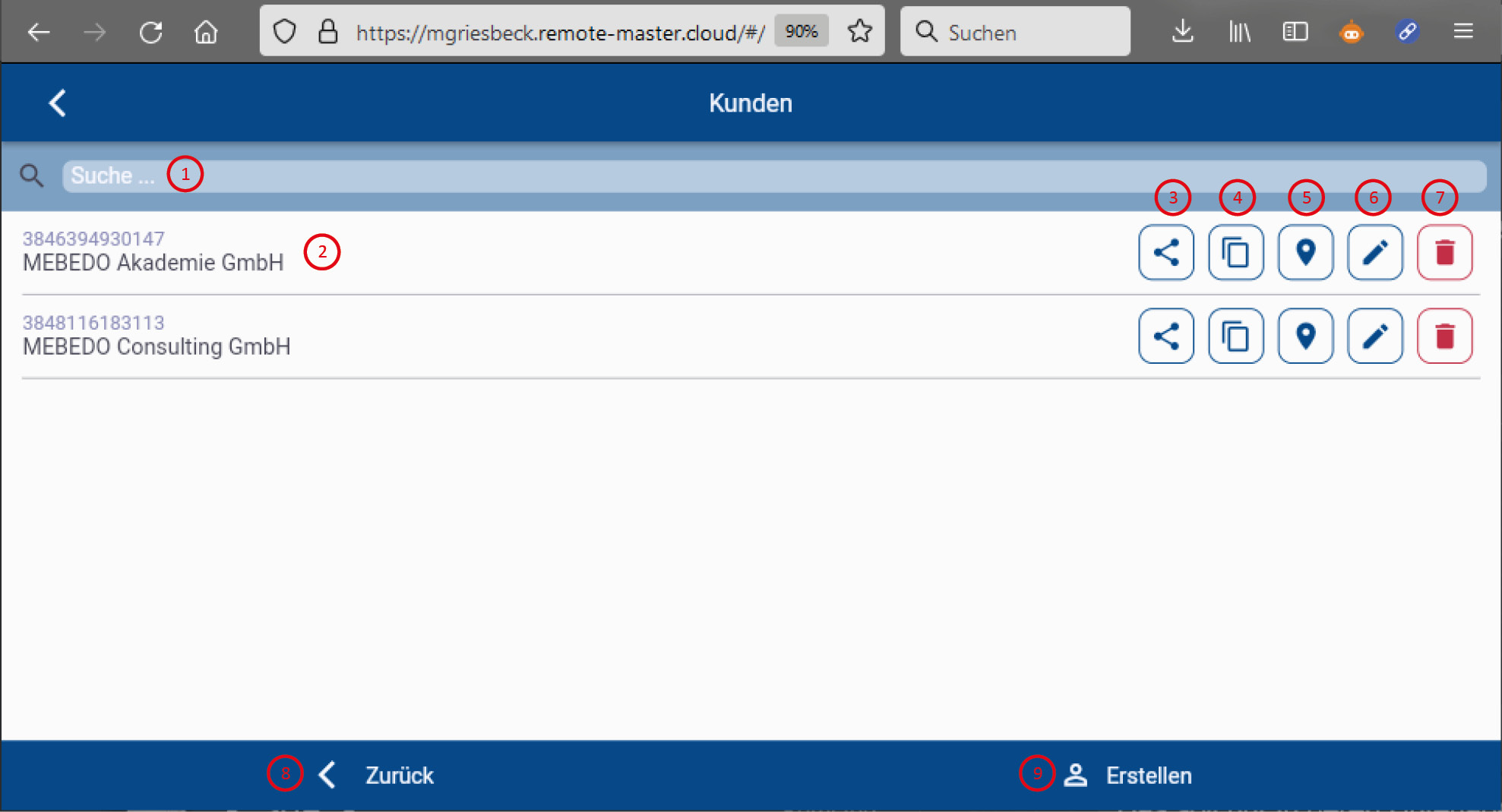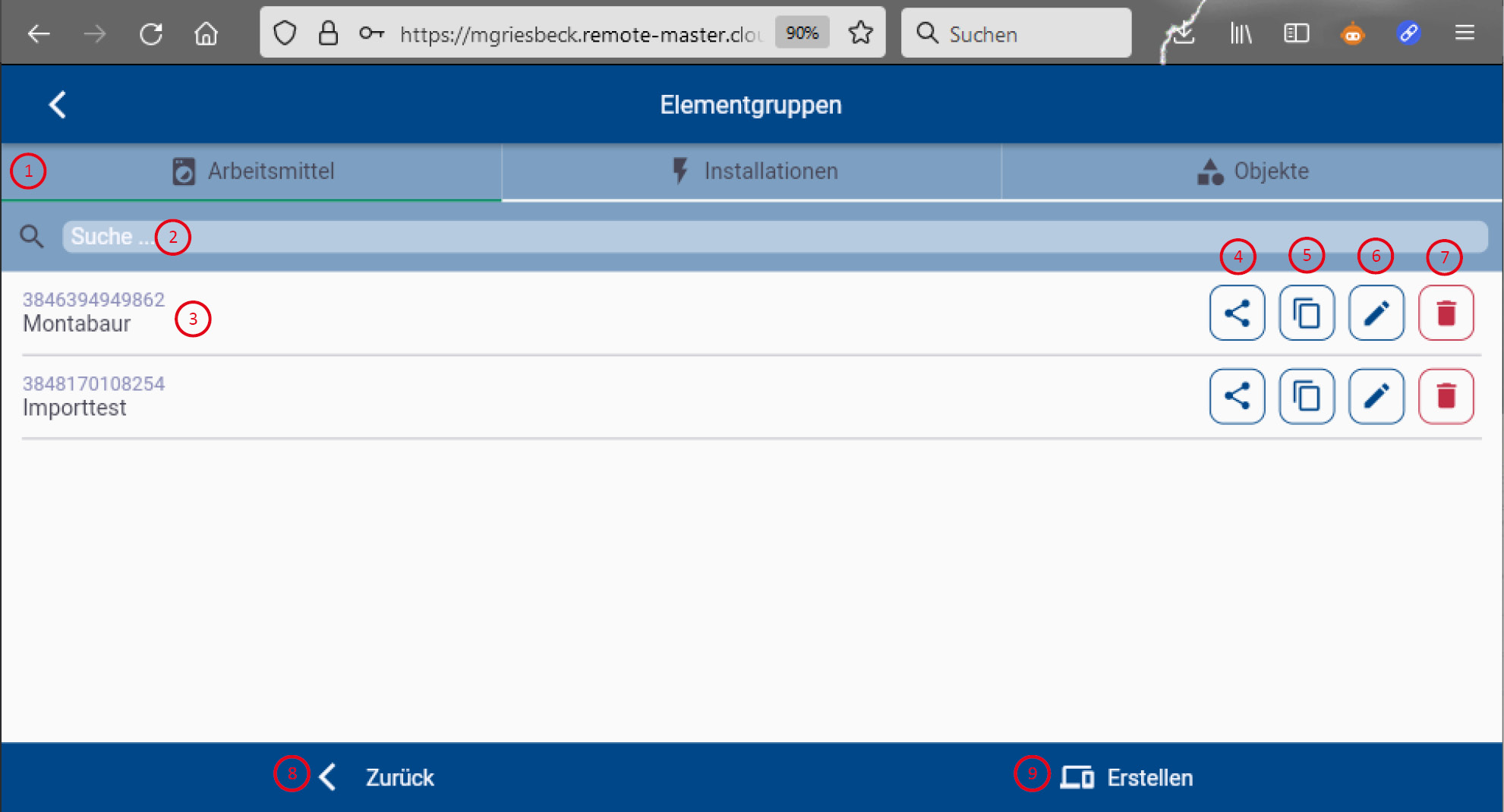Vorwort
Vielen Dank, dass Sie sich für die Remote-Master Anwendung von SAFETYTEST entschieden haben. Wir haben die Remote-Master Anwendung entwickelt, um Ihnen ein Tool in die Hand zu geben, mit dem Sie Ihre Prüfabläufe und Dokumentationen in Verbindung mit unseren Prüfgeräten schnell und einfach durchführen können.
Ihr Erfolg ist uns wichtig und deshalb entwickeln wir die Remote-Master App ständig weiter, um Ihnen weitere nützliche Funktionen zur Verfügung stellen zu können mit denen Sie noch effektiver und prozessoptimierter arbeiten können.
Inhaltsverzeichnis
| Table of Contents | ||||||||
|---|---|---|---|---|---|---|---|---|
|
Kurzüberblick
Über die Remote-Master App
Die Remote-Master App ist eine Prüfablauf- und Dokumentationssoftware. Mit dieser App können folgende Geräte im Remotebetrieb gesteuert werden.
Geräteübersicht:
SAFETYTEST 1IT+
SAFETYTEST 1LT V2 und 1LT V2 RCD
SAFETYTEST 1ST/1RT V2
SAFETYTEST 3HD/3RT/3CL
Bluetooth LE für iOS:
1LT V2: Seriennummer beginnend mit UL4** und ab Firmwareversion V1.87
1LT V2 RCD: Seriennummer beginnend mit UL3** und ab Firmwareversion V1.87
1RT V2: Seriennummer beginnend mit UR3** und ab Firmwareversion V2.30
1ST: Ab Firmwareversionen V1.1.91/V2.30 und Optionenkennzeichnung „BLE“ am Gerät
3HD/3CL: Ab Firmwareversionen V1.1.91/V1.17 und Optionenkennzeichnung „BLE“ am Gerät
** oder mit Hardware-Umbau (neues Bluetooth-Modul); Umbau gekennzeichnet durch Optionenkennzeichnung „BLE“ am Gerät
Unter Android ist auch die Verwendung der Bluetooth-Module der älteren Generation möglich, jedoch wird eine aktuelle Firmware benötigt.
SPP für Android:
1LT V2/1LT V2 RCD: Ab Firmwareversion V1.87
1ST/1RT V2: Ab Firmwareversion V2.30
3HD/3RT/3CL: Ab Firmwareversion V1.17
Die Version gibt vor, welche Version mit welcher Hardware-Lizenz kompatibel ist.
Die Hardware-Lizenz können Sie über die App durch das Scannen eines Barcodes im Gerät freischalten.
Gerätelizenzen
Hier besteht ein hybrides Lizenz-Modell mit der Test-Master App. Das bedeutet, dass die Freischaltung der Test-Master App auch für die Remote-Master App verwendet werden kann. Die korrespondierenden Versionen sind:
Test-Master | Remote-Master |
Pro | Pro |
Comfort | Comfort |
EuP | Comfort+ |
die Lizenz-Übersicht finden Sie unter:
https://tinyurl.com/yb84mlh3 oder über diesen QR-Code:
Leitfaden für den Einstieg
Ihnen stehen verschiedene Möglichkeiten zur Verfügung die Remote-Master App zu verwenden
mit lokaler Datenbank,
mit Cloud/Server-Login und mit Cloudmaster-Datenbank (Synchronisierung per One-Click Sync).
Die Remote-Master App arbeitet in beiden Varianten mit einer lokal auf dem Endgerät gespeicherten Datenbank.
Nachfolgend finden Sie eine Anleitung für die lokale und die einen Cloud-Server voraussetzende Verwendung der App. Zur besseren Übersicht haben wir diese aufgeteilt.
| Info |
|---|
Haben Sie Fragen, Probleme oder funktioniert etwas nicht? Dann schütteln Sie Ihr Endgerät. Hiermit rufen Sie unser Ticketsystem auf und können uns Ihre Anfrage senden. Wir kümmern uns dann schnellstmöglich um eine Lösung Ihres Problems oder um eine Antwort auf Ihre Frage. |
1. Anmeldebildschirm
Wenn Sie die Remote-Master App gestartet haben finden Sie folgenden Anmeldebildschirm vor.
| 1 | Server | Hier wird der Name des Cloud-Servers eingetragen. |
| 2 | Benutzername | Tragen Sie hier Ihren Benutzernamen für die Anmeldung ein. |
| 3 | Passwort | Tragen Sie hier das von Ihnen vergebene Passwort ein. |
| 4 | Einstellungen | Hier können Sie die Sprache (Deutsch/Englisch), das Erscheinungsbild des Themas (Hell/Dunkel) ändern und festlegen, ob Sie mit QR-Code oder Bar-Code arbeiten möchten. |
| 5 | Benutzernamen merken | Wenn aktiv, wird der zuletzt angemeldete Benutzername gespeichert. |
| 6 | Autologin | Wenn aktiv, wird der zuletzt in der Cloud angemeldete Benutzer automatisch nach dem Starten der App angemeldet. |
| 7 | Login | Wenn Sie Benutzernamen und Passwort eingegeben haben, können Sie sich über Login bei der Cloud anmelden. |
| 8 | Verbinde | Lokale Anmeldung auf Ihrem Prüfgerät über Bluetooth-Manager. |
| Info |
|---|
Die Autologin-Funktion lässt sich nur ausschalten, wenn Sie im Cloud-Server nicht angemeldet sind. |
2. Lokale Anmeldung
Wenn Sie die Remote-Master App lokal verwenden wollen, klicken Sie auf die Schaltfläche "Verbinde" (siehe Bild).
Anschließend öffnet sich der "Bluetooth-Manager", der Ihnen in der Nähe befindliche Prüfgeräte anzeigt. Wählen Sie das Gerät aus, mit dem Remote-Master verbunden werden soll. Hierbei wir eine lokale Datenbank angelegt. Auf der nächsten Seite finden Sie weitere Informationen zum "Bluetooth-Manager".
Wenn Sie die Autologin-Funktion ausschalten wollen, müssen Sie nach dem Anmelden im Dashboard auf den Ausloggen-Button klicken. Damit kommen Sie wieder zum Anmeldebildschirm und können die Autologin-Funktion deaktiviere
3. Bluetooth-Manager
| Info |
|---|
Bitte beachten: Ihr Prüfgerät muss eingeschaltet sein, damit es auch gefunden werden kann. Auf iOS-Geräten werden nur Prüfgeräte gefunden, welche sich im Bluetooth Modus “Low Energy (BLE)” befinden. Weitere Informationen zur Kompatibilität Ihres Prüfgeräts finden Sie unter: |
| 1 | Neuer Scan | Standardmäßig aktiv, sucht nach kompatiblen Endgeräten. | ||
| 2 | Stop Scan | Unterbricht das Suchen nach Endgeräten. | ||
| 3 | Verbunden | Zeigt bereits verbundene Endgeräte an. | ||
| 4 | Gefundene Geräte | Zeigt gefundene/verfügbare Endgeräte an, mit denen man die Remote-Master App verbinden kann, sofern es sich um ein geeignetes Prüfgerät handelt. | ||
| 5 | Zurück | Hier kommen Sie zum Anmeldebildschirm zurück. | ||
| 6 | Download |
|
Wenn Sie die Remote-Master App erfolgreich mit dem Prüfgerät verbunden haben, werden Sie nach dem Drücken auf "Zurück" zum Dashboard weitergeleitet.
| Info |
|---|
Wichtige Hinweise zu Exporten und zum Speichern von Protokollvorlagen Das Verwenden der Exportfunktionen und das Speichern von Dateien (z.B. von Protokollvorlagen oder von Protokollen als Zip-Archiv) auf dem Tablet oder Smartphone ist nur in einem Verzeichnis des lokalen Dateisystems möglich, in dem Remote-Master App vom Betriebssystem Schreibzugriff gewährt wird. In der Regel hat eine App diesen Schreibzugriff in einem der Verzeichnisse "Download" oder "Dokumente" oder in einem Unterverzeichnis, welches Sie dort angelegt haben. |
4. Cloud Anmeldung
Wenn Sie die Remote-Master App mit der Cloud verwenden wollen, tragen Sie die Serveradresse, Ihren Benutzernamen und Passwort ein. Klicken Sie anschließend auf Login um sich anzumelden. (siehe Bild). Um auch ohne Verbindung zum Internet beim Starten der App angemeldet zu sein, wählen Sie "Benutzernamen merken" und "Automatisch anmelden".
| Info |
|---|
Beachten Sie! Die Eingabe der Serveradresse erfolgt grundsätzlich ohne: https:// . |
Wenn Sie sich erfolgreich angemeldet haben, gelangen Sie weiter zum Dashboard.
5. Dashboard
Das Dashboard ist die Schaltzentrale der Remote-Master App. Von hier aus erreichen Sie alle wichtigen Einstellungen und Funktionen. Auf der folgenden Seite finden Sie einen Überblick.
| 1 | Hamburger-Menü | Wenn Sie das "Hamburger-Menü-Symbol" (3 Striche waagerecht gestapelt) in der Titelzeile links anklicken oder mit einer Wisch-Geste von der linken Bildschirmkante in die Mitte wischen, öffnet sich die Baumansicht. Hier werden Geräte und Standorte der von Ihnen unter „Lade Kunden“ ausgewählten Gruppe angezeigt.
| ||
| 2 | Bluetooth-Manager | Durch Aktivieren dieser Schaltfläche wird der Bluetooth-Manager aufgerufen. (siehe Abschnitt "3. Bluetooth-Manager").
| ||
| 3 | Einstellungen | Im Einstellungsmenü, haben Sie Zugriff auf alle wichtigen Einstellungen (siehe Abschnitt “8. Einstellungen”). | ||
| 4 | Schnellsuche | Hier können Sie über alphanumerische Eingabe oder QR-/Barcode-Scanner nach in der Datenbank angelegten Identifikations-Nummern (ID) suchen. | ||
| 5 | Lade Kunden | Sofern bereits Kunden-Datensätze angelegt wurden (siehe Abschnitte 6 und 6.1), wird hiermit eine Kundenliste angezeigt. Des weiteren können Sie dann neue Kunden anlegen.
| ||
| 6 | Sync | Starten Sie hiermit eine Synchronisation zwischen der lokalen Benutzerdatenbank und der Cloud-Datenbank (siehe Abschnitt "7. Sync"). | ||
| 7 | Logout | Melden Sie sich hiermit beim Cloud-Server ab. | ||
| 8 | Historie | Die Historie zeigt die zuletzt aufgerufenen Kunden inklusive ihrer zugeordneten Elementgruppe an. Das Aktivieren eines Eintrags in der Historie bewirkt in der Hochformat-Ansicht das Anzeigen eines Fensters mit der Liste der für die Elementgruppe angelegten Elemente oberhalb der Liste der diesen Elementen zugeordneten (verlinkten) oder zuweisbaren Standorte. |
| Info |
|---|
Beachten Sie! |
5.1 Dashboard, Abschnitt “Gruppeninformation” im Hochformat des Bildschirms
Wenn der Bildschirm des Tablets oder Smartphones die Inhalte im Hochformat zeigt, so wird der Abschnitt "Gruppeninformation" mit weiteren nützlichen Schaltflächen des Dashboards unterhalb der Abschnitte "Optionen" und "Historie" angezeigt. Die Funktionen zur Verwaltung der Katalog-Stammdaten sind mit der Lizenz Comfort+ verfügbar.
Es können Katalogeinträge in den an der Gruppe angehängten Elementkatalog hinzugefügt werden. Es gibt auch die Möglichkeit Feldkataloge für jedes Eingabefeld zu hinterlegen und während der Inventarisierung zu erweitern durch Hinzufügen von weiteren Einträgen. Der Elementkatalog und der Feldkatalog kann in jeder Gruppe über das Dashboard, wenn die Gruppe geöffnet ist, als CSV importiert und exportiert werden.
| 1 | Protokoll ausgeben | Mittels dieser Schaltfläche können Sie die Prüfprotokolle des gewünschten Kunden und der gewünschten Gruppe ausgeben. |
| 2 | Bestellnummer eingeben | Geben Sie hier eine frei wählbare Bestellnummer ein, unter der Sie eine Menge an Prüfprotokollen sinnvoll gruppieren und später gemeinsam z.B. als Zip-Archiv ausgeben lassen wollen. |
| 3 | Elemente aus CSV importieren | Nutzen Sie diese Schaltfläche, um Elemente aus einer CSV-Datei zu importieren. |
| 4 | Export Elementkatalog | Export des an der jeweils geöffneten Gruppe angehängten Elementkatalogs in eine CSV-Datei. Sie bekommen einen Datei-Dialog angezeigt, um den Namen und den Ablageort im Dateisystem des Tablets anzugeben. |
| 5 | Export Feldkatalog | Export des an der jeweils geöffneten Gruppe angehängten Feldkatalogs in eine CSV-Datei. Sie bekommen einen Datei-Dialog angezeigt, um den Namen und den Ablageort im Dateisystem des Tablets anzugeben. |
| 6 | Import Elementkatalog | Import eines Elementkatalogs in die jeweils geöffnete Gruppe aus einer CSV-Datei. |
| 7 | Import Feldkatalog | Import eines Feldkatalogs in die jeweils geöffnete Gruppe oder auch für ein einzelnes Eingabefeld aus einer CSV-Datei. |
| 8 | Listenansicht | Anzeigen der Daten einer geöffneten Gruppe in einer Tabelle deren einzelne Zeilen mit Schaltflächen ausgestattet sind, um eine Prüfung zu starten, einem Knoten ein weiteres Element hinzuzufügen, um ein Element zu kopieren (mit der Wahlmöglichkeit auch untergeordnete Elemente zu kopieren), das Element zu löschen (mit zwischengeschalteter Sicherheitsabfrage) und seine Prüfdaten in ein Protokoll auszugeben (mit Abfrage nach der geeigneten Protokollvorlage). Siehe auch Abschnitte 6.3.3 und 9.7.3). |
| 9 | Gruppe schließen | Ein Aktivieren dieser Schaltfläche bewirkt, dass sämtliche Daten der momentan geöffneten, einem Kunden zugeordneten Gruppe und damit der Abschnitt "Gruppeninformation" mit allen Schaltflächen geschlossen werden. |
Dashboard, Abschnitt “Gruppeninformation” im Breitformat des Bildschirms
6. Kundenübersicht
In der Kundenübersicht sehen Sie bereits angelegte Kunden, andernfalls ist die Übersicht leer. Hier können Sie Kunden anlegen und bereits angelegte Kunden bearbeiten.
| 1 | Suchfunktion | Mit der Suchfunktion können Sie nach bereits angelegten Kunden gezielt suchen. | ||
| 2 | Angelegter Kunde | Durch Anklicken werden die Elementgruppen des Kunden angezeigt. | ||
| 3 | Duplizieren / Klonen | Hiermit können Sie einen gewählten Kunden duplizieren. Dazu werden Sie nach dem Klicken in das Fenster “Kundenprofil” weitergeleitet.
| ||
| 4 | Standort | Hier können die Elementgruppen für die Standorte angezeigt und angelegt werden. | ||
| 5 | Bearbeiten | Sollten Sie später noch Änderungen am Kunden-Datensatz vornehmen müssen, können Sie dies über die mit einem Stift symbolisierte Schaltfläche "Bearbeiten" tun. | ||
| 6 | Löschen | Wollen Sie einen Kunden entfernen, können Sie dies über das Löschsymbol tun. Es erscheint ein Pop-Up mit dem Sie das Löschen bestätigen müssen. | ||
| 7 | Zurück | Mit der Schaltfläche "Zurück" gelangen Sie zurück zum Dashboard. | ||
| 8 | Erstellen | Mit der Schaltfläche "Erstellen" können Sie einen neuen Kunden-Datensatz anlegen. Dazu wird ein leeres Kundenprofil aufgerufen (siehe Abschnitt "6.1 Kunden erstellen"). |
6.1 Kunden erstellen
Haben Sie die Schaltfläche "Erstellen" in der Kundenübersicht geklickt, erscheint eine leere Kundenprofilseite.
Die Kundenprofilseite ist in “Hauptmerkmale” und “Kontakt” unterteilt (siehe Bild).
Wichtig für Sie ist, dass das Feld “Name” ein Pflichtfeld ist und daher unbedingt ausgefüllt werden muss.
Anderenfalls bleibt die Schaltfläche "Erstellen" in grauer Farbe. Dieser Name muss aber nicht eindeutig sein, das heißt, Sie können auch mehrere Kunden-Datensätze mit dem gleichen Namen anlegen, da die Eindeutigkeit über den Identifikator (ID) festgelegt wird.
Sie haben mehrere Möglichkeiten einen Identifikator (ID) zu generieren.
1. Sie lassen das Feld leer und das System erzeugt eine bisher noch nicht vergebene einzigartige ID-Nummer.
2. Sie können über alphanumerische Eingabe einen Identifikator (ID) hinterlegen (mindestens 3 Zeichen). Sie sind dabei frei, ob Sie Buchstaben, Zahlen oder sogar Sonderzeichen verwenden.
3. Sie können nach dem Aktivieren des Scan-Symbols einen bereits vergebenen und in einem QR-/ Bar-Code verschlüsselten Identifikator (ID) erfassen und verwenden.
6.2 Elementgruppen-Übersicht
Die Elementgruppen-Übersicht gliedert sich in die Kategorien Arbeitsmittel, Installation und Objekte.
Das Wechseln der einzelnen Reiter zeigt die bereits angelegten Elemente an. Um ein Element für die jeweilige Kategorie anzulegen, müssen Sie den jeweiligen Kategorie-Reiter ausgewählt haben. (siehe Bild).
| 1 | Kategorie-Reiter | Hier aufgeführt die Kategorien Arbeitsmittel, Installation und Objekte. | ||
| 2 | Suchfunktion | Mit der Suchfunktion können Sie nach bereits angelegten Elementen gezielt suchen. | ||
| 3 | angelegtes Element | Das angelegte Element kann mit einem Klick ausgewählt werden, was eine Weiterleitung zum Dashboard zur Folge hat. | ||
| 4 | Duplizieren / Klonen | Hiermit können Sie die gewählte Elementgruppe duplizieren. Dazu werden Sie nach Klicken in das Fenster “Elementgruppen-Profil” weitergeleitet.
| ||
| 5 | Bearbeiten | Sollten Sie später noch Änderungen an der jeweiligen Elementgruppe vornehmen müssen, können Sie dies über die Schaltfläche Bearbeiten tun. | ||
| 6 | Löschen | Wollen Sie ein Element entfernen, können Sie dies über das Löschsymbol tun. Es erscheint ein Pop-Up mit dem Sie das löschen bestätigen müssen. | ||
| 7 | Zurück | Mit “Zurück” gelangen Sie zurück zur Kundenübersicht. | ||
| 8 | Erstellen | Mit Erstellen können Sie eine neue Elementgruppe anlegen. Dazu wird ein leeres aufgerufen (siehe: Abschnitt 6.2.1). |
6.2.1 Elementgruppen erstellen
Haben Sie die Schaltfläche "Erstellen" in der Elementgruppen-Übersicht aktiviert, so erscheint eine leere Elementgruppen-Profilseite (siehe Bild “noch leeres Elementgruppenprofil”).
Sie können, während Sie die Elementgruppe erstellen, festlegen, ob diese auch in der Gruppe “Installation” und/oder “Objekt” eingefügt werden soll.
Dies gilt äquivalent in allen Elementgruppen-Kategorien. Dies muss aber, wenn gewünscht, sofort festlegt werden, da dies in der Bearbeitung im Nachhinein nicht mehr möglich ist.
Wichtig für Sie ist, dass die Felder Name und Standort Pflichtfelder sind und daher unbedingt ausgefüllt werden müssen. Andernfalls bleibt die Schaltfläche “Erstellen” in grauer Farbe. Der Name bei den Gruppen muss eindeutig sein. Sie können auch mehrere Gruppen anlegen, müssen dies jedoch beachten.
Das Feld “Standort” kann durch Klicken in die Zeile über eine Dropdown-Liste ausgefüllt werden. Hierzu muss im Vorfeld beim Kunden eine Elementgruppe für den Standort erstellt worden sein, ansonsten ist die Dropdown-Liste leer.
Sie haben mehrere Möglichkeiten einen Identifikator (ID) zu generieren:
1. Sie lassen das Feld leer und das System vergibt einen bisher noch nicht vergebenen einzigartigen Identifikator.
2. Sie können über alphanumerische Eingabe einen Identifikator (ID) hinterlegen (mindestens 3 Zeichen). Sie sind dabei frei, ob Sie Buchstaben, Zahlen oder sogar Sonderzeichen verwenden.
3. Sie können nach dem Aktivieren des Scan-Symbols einen bereits vergebenen und in einem QR-/Bar-Code verschlüsselten Identifikator (ID) erfassen und verwenden.
6.3 Elemente-/Standort-Elemente, Fenster “Baum-Ansicht”
Sofern Sie einen Kunden mit entsprechender Elementgruppe ausgewählt haben, können Sie nun das Fenster (wir nennen es "Baum-Ansicht") mit den angelegten Geräte-/Installations-/Objektelementen sowie den Elementen für die Standorte sehen. (siehe Bild).
| 1 | +-Symbol | Das Plus-Symbol unter 1. dient dazu, neue Elemente für die jeweilig ausgewählte Elementgruppe anzulegen. | ||
| 2 | Gerät-Icon | Aufrufen der im Kunden hinterlegten Elementgruppen (siehe Abschnitt "6.2 Elementgruppen-Übersicht"). | ||
| 3 | Element | Hier werden die bereits angelegten Elemente der Elementgruppen angezeigt.
| ||
| 4 | +-Symbol | Das Plus-Symbol unter 4. dient dazu, neue Elementprofile für Standorte der jeweilig ausgewählten Elementgruppe anzulegen. (siehe Bild mit Fenster "Baum-Ansicht" auf der vorherigen Seite). | ||
| 5 | Standort-Icon | Aufruf der Anzeige für die im Kunden hinterlegten Elementgruppen der Standorte. | ||
| 6 | Element | Hier werden die bereits angelegten Standort-Elemente der jeweiligen Elementgruppen angezeigt. | ||
| 7 | Link | Hiermit ist es möglich, einem markierten Element, z.B. einem Gerät, einen Standort zuzuweisen bzw. einen sogenannten Link, d.h. eine Verbindung zwischen diesen, zu erzeugen. Ein Tipp: Wenn Sie einem Element der Elementart "Arbeitsmittelknoten" einen Standort zuweisen, so wird das Feld "Standort" bei allen danach für diesen Arbeitsmittelknoten erstellten Elementen bereits diesen Standort enthalten. |
6.3.1 Elemente für Geräte/Objekte/Installationen anlegen/erstellen
Um ein Element anzulegen, haben Sie in der Baum-Ansicht (siehe Abschnitt 6.3) auf das linke obere "+"-Symbol geklickt und Sie wurden anschließend zu einer Seite "Elementprofil" weitergeleitet, bei welcher im Feld "Elementart" der Wert "Gerät" eingestellt ist, aber als Alternative auch "Arbeitsmittel Knoten", "Medizingerät" oder "Schweißgerät" wählbar sind (siehe folgendes Bild). Unter einem Elementprofil ist die Zusammenfassung der Eigenschaften eines Elements zu verstehen.
Das Elementprofil für Geräte ist unterteilt in Hauptmerkmale, Bilder und Parameter. Auf Bilder und Parameter wird nur kurz eingegangen.
Bei “Bilder” hat man die Möglichkeit, per Kamera eigene Bilder zu hinterlegen oder bereits aufgenommene zu importieren.
In der “Parameter”-Sektion sind vordefinierte Parameter eingetragen, die Sie nach Bedarf ausfüllen können.
In den Hauptmerkmalen sind für Sie vorrangig die Felder Name und Elementart wichtig, da es sich bei diesen um Pflichtfelder handelt. Andernfalls bleibt die Schaltfläche "Erstellen" in grauer Farbe. Die restlichen Merkmale können beliebig ausgefüllt werden.
| Info |
|---|
Beachten Sie! Das Feld “Elementart” zeigt, je nachdem ob zuvor eine Arbeitsmittel-, Installations- oder Objekt-Elementgruppe ausgewählt wurde, jeweils eine andere Dropdown-Auswahl an. |
Der Name muss aber nicht eindeutig sein. Sie können auch mehrere Elemente mit dem gleichen Namen anlegen, da die Eindeutigkeit über den Identifikator (ID) festgelegt wird. Die Elementart kann über das Dropdown-Menü ausgewählt werden, hier ist standardmäßig "Gerät" als Auswahl festgelegt.
Sie haben mehrere Möglichkeiten einen Identifikator (ID) zu generieren.
1. Sie lassen das Feld leer und das System vergibt einen bisher noch nicht vergebenen einzigartigen Identifikator (ID).
2. Sie können über alphanumerische Eingabe einen Identifikator (ID) hinterlegen (mindestens 3 Zeichen). Sie sind dabei frei, ob Sie Buchstaben, Zahlen oder sogar Sonderzeichen verwenden.
3. Sie können nach dem Aktivieren des Scan-Symbols einen bereits vergebenen und in einem QR-/Bar-Code verschlüsselten Identifikator (ID) erfassen und verwenden.
Die Merkmale “Protokollvorlagen” und “Prozedur” können über Dropdown ausgewählt werden.
| Info |
|---|
Beachten Sie! Damit eine Auswahlmöglichkeit in der Dropdown-Liste unter Protokollvorlagen oder Prozedur für Arbeitsmittel, Installationen oder Objekte angezeigt wird, müssen diese in den Einstellungen (zu erreichen über das Dashboard im Protokolldesigner bzw. Prozedurdesigner) angelegt oder importiert werden. Diese können Sie über die Schaltfläche "Download" im Bluetooth-Manager (wie unter "3. Bluetooth-Manager" beschrieben) importieren. |
Um den Vorgang abzuschließen, klicken Sie auf Erstellen.
6.3.2 Kataloge
Für die Verwaltung von wiederholt verwendbaren Inhalten gibt es den Elementkatalog und den Feldkatalog. In dem einer Gruppe zugeordneten Elementkatalog können Einträge hinzugefügt, geändert und gelöscht werden. Es gibt zusätzlich die Möglichkeit für jedes Eingabefeld Einträge im Feldkatalog zu hinterlegen und während der Inventarisierung zu erweitern durch Hinzufügen von weiteren Einträgen. Auch Einträge im Feldkatalog können geändert und gelöscht werden.
| Info |
|---|
Beachten Sie! Der Elementkatalog und der Feldkatalog kann in jeder Gruppe über das Dashboard, wenn die Gruppe geöffnet ist, als CSV importiert und exportiert werden. Die Funktion, die Kataloge zu verwalten, ist mit der Lizenz Comfort+ verfügbar. |
Das Verwalten eines Katalogs, also das Hinzufügen, das Ändern und Löschen von Einträgen, kann zum Teil in zweierlei Weise geschehen, einerseits direkt in der App sowie andererseits durch Editieren des als CSV-Datei exportierten und nach dem Ändern importierten Katalogs.
6.3.2.1 Elementkatalog
Hinzufügen eines Eintrags im Elementkatalog:
Wenn im Feld "Name" eines Elements ein Wort eingegeben wird, für welches es keine (auch keine teilweise) Übereinstimmung mit einem im Elementkatalog bereits vorhandenen Wort gibt, so bewirkt ein Aktivieren der Schaltfläche "Hinzufügen" am unteren Rand des Elementprofils, dass ein neues Element mit diesem Wort als Name im Elementkatalog angelegt wird.
Verwenden eines Eintrags des Elementkatalogs:
Im folgenden Bild ist zu sehen, dass der Name des Elements eingegeben werden soll. Sobald der Anwender den Fokus in das Feld "Name" setzt, mit anderen Worten "es antippt", wird eine Auswahlliste angezeigt inklusive Symbolbildern für die Namen der infrage kommenden Elemente. Ein Fingertipp auf einen dieser Namen bewirkt, dass er in das Feld "Name" übernommen wird.
| Info |
|---|
Beachten Sie! Wenn der Fingertipp jedoch die im folgenden Bild rot eingerahmte Schaltfläche trifft, werden die Eigenschaften des aus dem Elementkatalog vorgeschlagenen Elements komplett in das Elementprofil übernommen. |
Ändern oder Löschen eines Eintrags des Elementkatalogs:
Die hier für das Feld “Name” genannte Auswahlliste repräsentiert einen Teil des Inhalts des Elementkatalogs.
Die Werte in Auswahllisten anderer Felder entstammen dem Feldkatalog, können aber bei ihrer Verwendung zu Bestandteilen einzelner Einträge im Elementkatalog werden.
Das Ändern eines Eintrags im Elementkatalog geschieht durch Ändern der Feldinhalte.
| Info |
|---|
Das Ändern des Namens eines Eintrags eines im Elementkatalog befindlichen Elements ist in der App nicht möglich, weil der Name Teil eines zusammengesetzten Primärschlüssels ist. |
Nach dem Ändern der Werte von Eigenschaftsfeldern oder Parametern wird am unteren Ende des Element-Fensters ein neuer Abschnitt mit der Überschrift “Elementkatalog” angezeigt und innerhalb dieses Abschnitts die Schaltflächen “Speichern” (mit Stiftsymbol) um Änderungen an den Eigenschaften des im Elementkatalog befindlichen Elements zu sichern, “Rechte” und ein Mülleimersymbol für den Zweck das komplette Element zu löschen. Ein Klick auf “Speichern” (mit dem Stiftsymbol) bewirkt also nicht das Sichern eines Elements in der Elementgruppe, sondern nur im Elementkatalog. Für das Sichern eines Elements in der Elementgruppe ist die Schaltfläche “Speichern” (mit dem Personensymbol) in der Fußleiste des Fensters zu benutzen.
6.3.2.2 Feldkatalog
Erstellen, Ändern oder Löschen eines Eintrags im Feldkatalog:
Beispielhaft sei hier genannt, dass auch die verschiedenen Modelle eines Gerätetyps eines bestimmten Herstellers als einzelne Einträge manuell in den Feldkatalog aufgenommen werden können, indem man den bereits gespeicherten Modellnamen eines Elements ändert oder einen noch nicht vorhandenen Namen einträgt, dann die unterhalb der editierten Zeile angezeigte Schaltfläche "+ Hinzufügen" anklickt und danach entweder per "Weiter"-Schaltfläche der eingeblendeten Tastatur zum nächsten Feld springt und dort noch einen Wert einträgt oder sofort am unteren Ende der Seite "Elementprofil" die Schaltfläche "Speichern" aktiviert und diese Einträge aber abschließend in der Datenbank sichert, indem man das gesamte Element erstellt per Schaltfläche "Erstellen".
Ändern oder Löschen Sie bei Bedarf einen oder mehrere Einträge im frisch exportierten Element- oder Feldkatalog und importieren Sie diese Änderung(en) anschließend.
Auswählen eines Eintrags aus dem Feldkatalog:
Beim Eintippen von Buchstaben in einem Feld bewegt sich der Auswahlfokus in der angezeigten Elementliste automatisch weiter zu einer engeren Auswahl von Elementen mit der größten Übereinstimmung (siehe nächstes Bild mit dem Beispiel der Modellnamen).
6.3.3 Elemente für Standorte anlegen/erstellen
Um ein Standort-Element anzulegen, haben Sie in der Baum-Ansicht (siehe Abschnitt 6.3) auf das linke untere "+"-Symbol geklickt und Sie wurden anschließend zu einer Seite "Elementprofil" weitergeleitet, bei welcher im Feld "Elementart" der Wert "Liegenschaft" eingestellt ist, aber als Alternative auch "Gebäude", "Etage" oder "Raum" wählbar sind (siehe folgendes Bild).
vv
Das Elementprofil für Standorte ist unterteilt in Hauptmerkmale und Parameter. In der Parameter- Sektion sind vordefinierte Parameter eingetragen, die Sie nach Bedarf ausfüllen können.
Das mit einem roten Sternchen markierte Feld "Name" muss zwingend ausgefüllt werden, andernfalls bleibt die Schaltfläche "Erstellen" in grauer Farbe. Der Name sollte bei einem Standort eindeutig sein. Die Elementart kann über das Dropdown-Menü ausgewählt werden.
Die restlichen Merkmale können beliebig ausgefüllt werden.
Um den Vorgang abzuschließen, klicken sie auf Erstellen.
Sollte sich das neu erstellte Standort-Element nach dem Erstellen in der Hierarchie nicht an der gewünschten Position befinden, so verschieben Sie es einfach an die richtige Stelle.
6.3.4 Element - weitere Funktionen
Wenn Sie in der Baum-Ansicht eines der Elemente auswählen und mit dem Finger nach links oder rechts darüberstreichen, erscheint ein Kontextmenü mit kreisförmig angeordneten Symbolen.
Nr. des Symbols / des Icons | Name des Symbols / des Icons | Beschreibung |
|---|---|---|
Beschreibungs-Tabelle zum Bild “Darstellung des Kontext-Menüs für ein Element / für einen Prüfling” | ||
1 | +-Symbol | Das Plus-Symbol im Kontext-Menü dient dazu, ein neues untergeordnetes Element unterhalb des markierten Elements oder in der Standorte-Liste für ein markiertes Standort-Element anzulegen. |
2 | Stift-Symbol | Hiermit kann das ausgewählte Element bearbeitet werden. |
3 | Play-Icon | Haben Sie zuvor bereits eine Prüfprozedur ausgewählt, können Sie über das "Play"-Icon diese benutzen. |
Nr. des Symbols / des Icons | Name des Symbols / des Icons | Beschreibung | ||
|---|---|---|---|---|
Fortsetzung der Beschreibungs-Tabelle zum Bild “Darstellung des Kontext-Menüs für ein Element / für einen Prüfling” | ||||
4 | Druck-Symbol | Wenn Sie dieses Symbol aktivieren, so können Sie in mehreren anschließend angezeigten Dialogfenstern festlegen wie und was gedruckt werden soll.
| ||
5 | Duplizieren / Klonen | Hiermit können Sie das gewählte Element duplizieren. Dazu öffnet sich nach dem Klick auf das Icon ein Fenster, in dem die Anzahl der Kopien, die Basis-ID und eine Vorlage festgelegt werden können. | ||
6 | Stift-Standort-Icon | Mit der Funktion lassen sich Elemente im Baum "ausschneiden" (wie Ausschneiden in Windows (CTRL+X) und an einer anderen Stelle im Baum wieder einfügen, entweder auf eine Ebene mit einem anderen Element oder darunter. | ||
7 | Löschen | Wenn Sie “Löschen” auswählen, wird das ausgewählte Element gelöscht. | ||
6.3.5 Standort-Element - weitere Funktionen
Wenn Sie in der Baum-Ansicht eines der Standort-Elemente auswählen und mit dem Finger nach links oder rechts darüberstreichen, so erscheint ein Kontextmenü mit kreisförmig angeordneten Symbolen.
Je nach Ausgangssituation des Standort-Elements wird das Kontextmenü eine unterschiedliche Auswahl an Symbolen verfügbar machen (siehe folgende zwei Bilder).
Nr. des Symbols / des Icons | Name des Symbols / des Icons | Beschreibung |
|---|---|---|
Beschreibungs-Tabelle zum Bild “Kontext-Menü 1 eines Standorts” | ||
1 | +-Symbol | Das Plus-Symbol im Kontext-Menü dient dazu, ein neues untergeordnetes Element unterhalb des markierten Elements oder in der Standorte-Liste für ein markiertes Standort-Element anzulegen. |
2 | Stift-Symbol | Hiermit kann das ausgewählte Element bearbeitet werden. |
3 | Listen-Symbol | Klicken Sie immer dann auf diese Listen-Schaltfläche , wenn Sie die links oben angezeigten Geräte auf die zu dem Standort zugeordneten Geräte beschränkt sehen wollen. Diese Filterung wird wieder aufgehoben, sobald Sie einen anderen Standort-Eintrag markieren. |
4 | Duplizieren / Klonen | Hiermit können Sie das gewählte Element duplizieren. Dazu öffnet sich nach dem Klick auf das Icon ein Fenster, in dem die Anzahl der Kopien, die Basis-ID und eine Vorlage festgelegt werden können. |
5 | Stift-Standort-Icon | Mit der Funktion lassen sich Elemente im Baum "ausschneiden" (wie Ausschneiden in Windows (CTRL+X) und an einer anderen Stelle im Baum wieder einfügen, entweder auf eine Ebene mit einem anderen Element oder darunter. |
6 | Löschen | Wenn Sie “Löschen” auswählen, wird das ausgewählte Element gelöscht. |
6.3.6 Element Eigenschaften
Haben Sie ein Element ausgewählt, erscheinen im Hauptfenster die Elementeigenschaften statt des Dashboards (siehe Bild).
Hier werden der Name, der Identifikator (ID), die letzte Prüfung mit Ergebnis und die festgelegten Schnellprozeduren angezeigt.
Um eine Prüfung zu starten, wählen Sie die entsprechende Prozedur aus und klicken Sie auf die Schaltfläche “Neue Prüfung starten”. Sie werden weitergeleitet zum Prüfablauf, den Sie nacheinander abarbeiten, bis Sie die Prüfung durchgeführt haben.
| Info |
|---|
Beachten Sie, dass Protokollvorlagen und Prozeduren nur angezeigt werden, wenn diese zuvor entweder als Standard-Protokollvorlagen und Standard-Prozeduren vom Hardware-Hersteller heruntergeladen (siehe “3. Bluetooth-Manager“ 'Download') und/oder über die Cloud synchronisiert bzw. lokal importiert (siehe “8.1 Prozedurdesigner 'Import'“ und “8.2 Protokolldesigner 'Import'“) oder per Prozedur- oder Protokolldesigner erstellt wurden. |
| 1 | Listen-Symbol (3 waagerecht gestapelte Striche) | Durch Aktivieren dieser Symbol-Schaltfläche (im Fenster “Element Eigenschaften”) gelangen Sie in die Listenansicht, in der alle Elemente angezeigt werden (siehe nächstes Bild). |
| 2 | Neue Prüfung starten | “Neue Prüfung starten” schließt die letzte aktuelle Prüfung ab und eröffnet eine neue Prüfung entsprechend der gewählten Prozedur. Es kann nur die letzte offene Prüfung mit Prüfschritten erweitert werden. |
| 3 | Prüfergebnisse | Um die Prüfergebnisübersicht aufzurufen klicken Sie auf Prüfergebnisse. Hier werden alle durchgeführten Prüfungen angezeigt. |
| 4 | Prüfschritte zur Prüfung hinzufügen | "Prüfschritte zur Prüfung hinzufügen" fügt weitere Schritte bei der Durchführung der ausgewählten Prozedur zu der bestehenden Prüfung hinzu. Wenn Sie mit Einzelmessungen arbeiten oder mehrere Prozedurabläufe in eine Prüfung aufnehmen wollen, können Sie diese Funktion verwenden. |
Der abgebildete QR-Code unterhalb der Liste “Letzter Durchgang” stellt den Identifikator des ausgewählten Elementes dar. Mit der Print-Funktion können Sie den QR-Code ausdrucken.
| Info |
|---|
Beachten Sie! Sollte eine Lizenz-Fehlermeldung beim Aufruf bei “Neue Prüfung starten” oder “Prüfschritte zur Prüfung hinzufügen” auftreten, so prüfen Sie bitte in den Einstellungen im Dashboard, ob Sie eine gültige Geräte- bzw. Tablet- Lizenz eingetragen haben und ob Ihr Tablet mit dem Prüfgerät verbunden ist. (siehe Abschnitt “8. Einstellungen”). |
6.4 Elemente in Listenansicht
| 1 | Plus-Symbol in der Kopfzeile: | Das Plus-Symbol in der Kopfzeile der Listenansicht dient dazu, neue Elemente für die jeweilig ausgewählte Elementgruppe anzulegen. |
| 2 | rotes Behälter-Symbol in der zweiten Kopfzeile: | Löschen entweder aller Elemente der momentan ausgewählten Elementgruppe inklusive eventuell schon vorhandener Prüfdaten oder der durch das Anwenden einer Datenfilterung sichtbaren oder sichtbar machbaren Datensätze. Vorsicht beim Verwenden dieser Schaltfläche! Sichern Sie Ihre Daten stets in einem frischen Backup bevor Sie diese Schaltfläche aktivieren! |
| 3 | Druck-Symbol in der zweiten Kopfzeile: | Drucken des Prüfprotokolls aller Elemente |
| 4 | grünes Pfeil-Symbol: | Starten der in Spalte "Prozedur" oder auf vorheriger Seite ausgewählten Prüfprozedur für das gewählte Element |
| 5 | Plus-Symbol: | nur für Anlegen eines Elements unter Arbeitsmittelknoten |
| 6 | Kopiersymbol (Klonen / Duplizieren): | Stammdaten des gewählten Datensatzes kopieren und mit automatisch vergebenem neuen Identifikator mit diesen Werten eine neue Zeile anlegen als Ausgangspunkt für eine Wiederholungsprüfung. |
| 7 | Behälter-Symbol pro Elementzeile: | Löschen des Elements inklusive Prüfdaten |
| 8 | Druck-Symbol pro Elementzeile: | Drucken der letzten Prüfung des ausgewählten Elements |
| 9 | Filtern nach Wert (auch nach Teilstring): | Entscheiden Sie über die Filterung, welche Elemente in das Protokoll aufgenommen werden sollen. |
| 10 | Filtern nach Zeitraum: | Prüfungen aus einem bestimmten Zeitraum |
| 11 | Lupen-Symbol: | Mit dem Aktivieren des Lupen-Symbols wird für die Gestaltung der Listenansicht ein Fenster mit den wählbaren Elementen und Feldern angezeigt (siehe auch nächstes Bild). |
| Info |
|---|
Beachten Sie! Je nachdem welchen Ausgabetyp Sie ausgewählt haben (Archiv oder Datei), wird das Protokoll als Zip- oder PDF-Datei erstellt. Dabei werden in einer Zip-Datei alle untergeordneten Elemente als Einzelelemente aufgelistet und bei Ausgabetyp “Datei” alle Elemente in die selbe PDF-Datei geschrieben. |
| Info |
|---|
Beachten Sie! Je nachdem, wonach und wie Sie filtern, werden die Informationen zu den einzelnen Elementen mit in das Protokoll geschrieben. Wollen Sie ein Protokoll von einem einzelnen Eintrag in der Listenansicht, dann drücken Sie das Druck-Symbol in der jeweiligen Zeile. |
7. Sync
Wie bereits unter Dashboard angesprochen, wird eine Synchronisation zwischen der lokalen Datenbank und der Cloud-Datenbank angestoßen (siehe Bild).
Nachdem Sie den Synchronisations-Vorgang gestartet haben, führt dieser einen Abgleich der Datenbank durch. Sollte ein Fehler auftreten, teilt Ihnen dies ein "Pop-Up"-Fenster mit. Versuchen Sie es erneut, da Fehler z.B. durch Verbindungsabbrüche verursacht werden können. Die Synchronisation geht da weiter wo sie unterbrochen wurde.
| Info |
|---|
Beachten Sie! Nach erfolgreichem Durchlauf des Synchronisations-Vorgangs erscheint kein “Pop-Up”-Fenster, welches mitteilen würde, dass der Vorgang erfolgreich abgeschlossen wurde. Stattdessen befindet sich auf dem Dashboard ein Hinweis mit der Uhrzeit und dem Datum der letzten erfolgreichen Synchronisation. |
8. Einstellungen
Wie bereits unter Dashboard angesprochen, erreichen Sie die Einstellungen über das Zahnradsymbol in der rechten oberen Ecke. Anschließend werden Sie auf die Seite “Einstellungen” weitergeleitet (siehe Bild).
| 1 | Sprache | Wählen Sie die gewünschte Sprache aus. (Oberster Menü-Punkt "Sprache" im Bild durch die Titelzeile verdeckt) |
| 2 | Thema | Sie können zwischen hellem und dunklen Hintergrund wählen. |
| 3 | Thema | Sie können einstellen, ob Sie QR- oder Barcode-Scan bevorzugen. Unabhängig von dieser Einstellung können beide Arten gescannt werden. Es wird lediglich die Anzeige in der Elementeigenschaft geändert. |
| 4 | Logprotokolle | Sie können die Logprotokolle aktivieren oder deaktivieren bzw. über Leeren die vorhandenen Logprotokolle löschen. |
| 5 | Hilfefunktion | Aktivieren/Deaktivieren der Hilfefunktion. Einstellung wirkt erst nach Neustart der App. |
| 6 | Lösche Datenbankinhalt | Dies muss bestätigt werden und entfernt alle nicht synchronisierten und synchronisierten Datenbankeinträge vom Gerät. |
| 7 | Bluetooth | Ruft den Bluetooth-Manager auf. |
| 8 | Geräte-Lizenz | Sofern Sie ein Gerät mit der App über Bluetooth verbunden haben, wird hier die Gerätelizenz angezeigt. |
| 9 | Gerätelizenzen für importierte Daten | Geben Sie hier den Namen Ihres Prüfgeräts, seine Seriennummer und die Feld-ID ein. |
| 10 | Tablet-Lizenz | Hier wird die Tablet-Lizenz angezeigt und kann auch über Texteingabe bzw. über QR-/Barcode Scan eingetragen werden. |
| 11 | Unternehmensprofil | Hier sind Ihre Unternehmensdaten die Sie bei der Registrierung Ihres Cloud Account angegeben haben, hinterlegt. Diese können auch geändert werden. |
| 12 | Benutzerprofil | Im Benutzerprofil können Sie alle relevanten nutzerbezogenen Kontodaten, personenbezogene Daten, sowie Zugriffsrechte und Gruppenzuordnung bearbeiten. |
| 13 | Prozedurdesigner | Im Prozedurdesigner können Sie neue Prüfabläufe für Arbeitsmittel, Installationen und Objekte erstellen, importieren, sowie vorhandene exportieren. |
| 14 | Protokolldesigner | Im Protokolldesigner können Sie neue Protokollvorlagen erstellen, importieren, sowie vorhandene exportieren. |
| 15 | Archiv | Hier können Sie alle Daten in einer Archiv-Datei im lokalen Dateisystem sichern oder die Daten aus einer solchen Sicherungsdatei (Backup) wiederherstellen. Der Name der Sicherungsdatei wird von der App vergeben im Schema "local_backup_YYYY_MM_DD_hh_mm_ss.zip". |
| Info |
|---|
Beachten Sie, dass Protokollvorlagen und Prozeduren nur angezeigt werden, wenn diese zuvor entweder als Standard-Protokollvorlagen und Standard-Prozeduren vom Hardware-Hersteller heruntergeladen (siehe “3. Bluetooth-Manager“ 'Download') und/oder über die Cloud synchronisiert bzw. lokal importiert (siehe “8.1 Prozedurdesigner 'Import'“ und “8.2 Protokolldesigner 'Import'“) oder per Prozedur- oder Protokolldesigner erstellt wurden. |
8.1 Prozedurdesigner
Im Prozedurdesigner können Sie für die Kategorien Arbeitsmittel, Installationen und Objekte Prozeduren erstellen, importieren und exportieren. (siehe Bild).
| 1 | Kategorien | Prozeduren aufgeteilt in Arbeitsmittel, Installationen und Objekte. | ||
| 2 | Suche | Hier können Sie bereits angelegte Prozeduren suchen. | ||
| 3 | Auswählen-Menü | Hier können Sie angelegte Prozeduren z.B. für den Export markieren. | ||
| 4 | Export | Exportfunktion. Bei Aufruf erscheint ein Fenster, in dem man einen Archivnamen eintragen muss. Nach Bestätigen wird der Export durchgeführt. | ||
| 5 | Import | Hier können Sie Prozeduren importieren. Dazu haben Sie mehrere Möglichkeiten:
| ||
| 6 | Duplizieren / Klonen | Dupliziert die ausgewählte Prozedur und man wird zum Prozedurprofil weitergeleitet. | ||
| 7 | Bearbeiten | Hier können bereits angelegte Prozeduren bearbeitet werden. Selbst erstellte Prozeduren erfordern zum Durchführen der Prozedur mindestens die Comfort-Geräte-Lizenz, oder eine entsprechende Tablet-Lizenz. Lizenzierte Standardprozeduren können nicht verändert werden. Diese können als Vorlage dupliziert und dann verändert werden. | ||
| 8 | Löschen | Löscht die ausgewählte Prozedur. (muss bestätigt werden) | ||
| 9 | Zurück | Sie gelangen zurück zum Einstellungsmenü. | ||
| 10 | Erstellen | Hier können Sie eine neue Prozedur anlegen. Sie werden nach dem Anklicken zum Prozedurprofil weitergeleitet. Selbst erstellte Prozeduren erfordern zum Durchführen der Prozedur mindestens die Comfort-Geräte-Lizenz oder eine entsprechende Tablet-Lizenz. |
8.1.1 Prozedurprofil
Anhaken der Elementart im Prozedurprofil lässt diese nur für gewisse Elementtypen sichtbar werden
Schnellprozedur: erscheint die Prozedur bei den gewählten Elementtypen als Kachel im Elementprofil
bei dem Auswählen von Einzelmessung wird die Kachel vorne angestellt (Sortierung)
verstecke Prozdur in der Auswahl im Element, macht die Prozedur unsichtbar in der Auswahlliste der Prozeduren beim bearbeiten eines Elements
Im Prozedurprofil können Sie Ihre neu geplante Prozedur umsetzen; hierbei haben Sie verschiedene Einstellmöglichkeiten (siehe Bilder).
Das Prozedurprofil ist unterteilt in “Hauptmerkmale”, “Prozedur”, “Prüfungen” und “Funktionen”.
Zu jeder Prozedur muss ein Name eingetragen werden; dieser muss eindeutig sein. Ansonsten können die weiteren Einstellungen nach Wahl getroffen werden.
Im Bereich Prozedur können vorhandene Prüfschritte gelöscht, verschoben oder dupliziert werden. Aus den Bereichen Prüfungen oder Funktionen können neue Prüfschritte per Klick oder “Drag and Drop” (Ziehen und Fallenlassen) zur Prozedur hinzugefügt werden.
Per “Drag and Drop” kann ein Prüfschritt an eine beliebige Stelle im Ablauf gezogen werden, wobei er mit einem Klick immer am Ende der Prozedur eingefügt wird.
Am unteren Rand des Fensters kann eine Sichtprüfung hinzugefügt werden.
Nach dem Einfügen oder Duplizieren / Klonen einer Prüfung oder Funktion öffnet sich ein neues Fenster mit Einstellungen zum eingefügten Schritt.
(Siehe Bild)
Hier tragen Sie je nach Bedarf Hauptmerkmale, Parameter und Grenzwerte ein. Bei den Grenzwerten können Sie die gewünschte Einheit über ein Dropdown-Menü festlegen. Bei den Werten für die Untergrenze (min) und die Obergrenze (max) öffnet sich nach Klicken in das Feld ein Formelrechner/Formeleditor. (siehe Bild).
8.1.2 Der Formel-Rechner / Formel-Editor
Wichtig hierbei für Sie sind die Options- und “Result”-Methoden / -Funktionen (Result = Ergebnis), sowie die Variablen. (siehe Bild).
Options- und “Result”-Methoden / -Funktionen
Options- und “Result”-Methoden / -Funktionen
Jede der Options- bzw. Result-Methoden ist mit einer ID hinterlegt, an welcher Sie ablesen können, was diese Methode/Funktion abbildet und als Ergebnis zurückgibt. Klicken Sie anschließend auf Erstellen und die Prüfung oder Funktion erscheint im Prozedurbereich (siehe Bild). Sie können einzelne Prozeduren auch duplizieren, wie gehabt als Vorlage, die Sie neu befüllen müssen. Des weiteren können Sie über Drücken und Halten eines Prozedurschrittes diesen nach links oder rechts schieben, um ihn zu löschen oder von oben nach unten, um ihn neu einzuordnen.
Über Sichtprüfung können Sie jene hinzufügen, dazu gehen Sie auf “Sichtprüfung hinzufügen”.
Hier haben Sie die Möglichkeit, Bilder per Kamera aufzunehmen oder über die Import-Funktion zu hinterlegen.
Eine Beschreibung ist zwingend erforderlich, sonst kann keine Sichtprüfung erstellt werden; der Rest ist jedoch optional.
Sind Sie mit der Prozedur zufrieden, klicken Sie auf Erstellen um den Vorgang abzuschließen.
8.2 Protokolldesigner
| 1 | Suche | Hier können Sie bereits angelegte Protokollvorlagen suchen. | ||
| 2 | Auswählen-Menü | Hier können Sie angelegte Protokollvorlagen z.B. für den Export markieren. | ||
| 3 | Export | Exportfunktion; bei Aufruf erscheint ein Fenster, in dem man einen Archivnamen eintragen muss. Nach Bestätigen wird der Export durchgeführt. | ||
| 4 | Import | Hier können Sie Protokollvorlagen importieren. Dazu haben Sie mehrere Möglichkeiten.
| ||
| 5 | Duplizieren / Klonen | Dupliziert die ausgewählte Protokollvorlage und man wird zu Protokollprofil weitergeleitet. | ||
| 6 | Bearbeiten | Hier können bereits angelegte Protokollvorlagen bearbeitet werden. Selbst erstellte Protokollvorlagen erfordern zum Durchführen der Prozedur mindestens die Comfort-Gerätelizenz oder eine entsprechende Tablet-Lizenz. Lizenzierte Standardprozeduren können nicht verändert werden. Diese können als Vorlage dupliziert und dann verändert werden. | ||
| 7 | Löschen | Löscht die ausgewählte Protokollvorlage. (muss bestätigt werden) | ||
| 8 | Zurück | Sie gelangen zurück zum Einstellungsmenü. | ||
| 9 | Erstellen | Hier können Sie eine neue Protokollvorlage anlegen. Sie werden nach dem Anklicken zum Protokollvorlagenprofil weitergeleitet. Selbst erstellte Protokollvorlagen erfordern zum Verwendung der Protokollvorlagen mindestens die Comfort- Geräte-Lizenz, oder eine entsprechende Tablet-Lizenz. |
8.2.1 Protokollvorlagenprofil
Im Protokollvorlagenprofil können Sie Ihre neu geplanten Protokollvorlagen umsetzen; hierbei haben Sie verschiedene Einstellmöglichkeiten. (siehe folgendes Bild)
Das Protokollvorlagenprofil hat das Hauptmerkmal. Zu jedem Protokollvorlagenprofil muss ein Name eingetragen werden, dieser muss eindeutig sein. Beschreibung und Bemerkung können je nach Wahl eingetragen werden.
Im Feld Protokoll muss im HTML-Format die gewünschte Protokollvorlage eingegeben werden. Dies könnte wie folgt aussehen (siehe nächstes Bild).
Haben Sie alle relevanten Einstellungen getroffen, können Sie das Protokoll über Erstellen anlegen.
9. Quick Guide bis zur ersten Prüfung
| Widget Connector | ||||||||||
|---|---|---|---|---|---|---|---|---|---|---|
|
Sie haben die Anleitung gelesen und möchten nun wissen wie Sie schnell Ihre erste Prüfung durchführen können? Hierzu haben wir für Sie einen Quick Guide erstellt, in dem die wichtigsten Schritte angesprochen werden.
9.1 Anmelden
Melden Sie sich Lokaloder per Cloudan der App an.
9.2 Prozeduren und Protokollvorlagen anlegen oder importieren
Sie müssen zunächst die Standard-Prozeduren und Standard-Protokollvorlagen vom Hersteller der Software und des Prüfgerätes importieren, indem Sie im Bluetooth-Manager die Schaltfläche "Download" aktivieren. Siehe Abschnitt “3. Bluetooth-Manager” in diesem Dokument.
| Info |
|---|
Wichtiger Hinweis:Wenn ein Cloud-Server verwendet wird, so sollten die Daten zwischen lokaler Benutzerdatenbank in der Remote-Master App und der Datenbank auf dem Cloud-Server inhaltlich abgeglichen, das heißt synchronisiert werden, bevor Prozeduren und Protokollvorlagen heruntergeladen werden. Das Synchronisieren der Daten kann anderenfalls eine längere Zeit in Anspruch nehmen, wenn es erst nach dem Download von Prozeduren und Protokollvorlagen erfolgt. |
Verwenden Sie die Schaltfläche "Download" im Bluetooth-Manager zum Importieren der aktuellsten Prozeduren und Protokollvorlagen ihres Hardware-Herstellers.
Die Schaltfläche "Download" bekommen Sie nur angezeigt, wenn Sie die Remote-Master App mit einem kompatiblen Prüfgerät verbunden haben. Siehe auch " Wichtige Hinweise zur Schaltfläche 'Download' im Bluetooth-Manager" im Abschnitt "3. Bluetooth-Manager" der Bedienungsanleitung.
9.3 Kunden-Datensatz anlegen
Erstellen Sie einen neuen Kunden-Datensatz (siehe auch "6.1 Kunden erstellen").
9.4 Neue Element-Gruppe(n) anlegen
Erstellen Sie eine oder mehrere Element-Gruppen im gewählten Bereich der Bereiche bzw. Kategorien "Arbeitsmittel", "Installationen", "Objekte" und für den gewählten Kunden. Einer solchen Element-Gruppe lässt sich dabei im Fenster "Elementgruppenprofil" ein Name, ein Bezeichner für einen Standort, eine Bemerkung sowie Werte in weiteren 4 Freifeldern zuordnen (siehe Abschnitt 6.2.1).
9.5 Neue Elemente anlegen
Rufen Sie das Fenster "Baum-Ansicht" (siehe folgendes Bild) auf, indem Sie den Kunden und die Element-Gruppe auswählen und dann das "Hamburger"-Symbol links oben in der Titelzeile des Dashboards antippen oder mit einer Wischgeste vom linken Bildschirmrand nach rechts.
Erstellen Sie dann ein neues Element, indem Sie durch Aktivieren des Plus-Symbols im oberen Teil des Fensters je nach gewählter Element-Gruppe z.B. ein zu prüfendes mobiles Gerät oder ein Installationsgerät oder z.B. einen Feuerlöscher als zu prüfendes Objekt anlegen.
Erstellen Sie dann ein neues Standort-Element, indem Sie durch Aktivieren des anderen Plus-Symbols im unteren Teil des Fensters das Fenster “Elementprofil” aufrufen und ausfüllen.
9.6 Prüfung ausführen
Wenn noch nicht geschehen, so stellen Sie zunächst per Bluetooth eine Verbindung zum Prüfgerät her. Wählen Sie ein Element aus, das Sie prüfen möchten und wählen Sie eine Prozedur aus. Dann klicken Sie auf "Neue Prüfung starten".
9.7 Protokoll erstellen / ausgeben
auf verschiedenen Wegen:
Einzelprotokolle von einzelnen Elementen über die Prüfergebnisse
Protokollausgabe über die Baumansicht
Protokollausgabe über die Listenansicht (siehe Abschnitte 9.7.3 und 6.3.3)
Protokollausgabe der gesamten Gruppe über Dashboard
Protokolle können für Listen und Einzelprotokolle entweder mit Bildern und mit Messdaten erstellt werden oder ohne.
9.7.1 Protokollerstellung von einzelnen Elementen
Prüfergebnisse in einzelnem Protokoll:
Wählen Sie das geprüfte Element in der Baum-Ansicht
Wechseln Sie auf die Seite "Element Eigenschaften" und aktivieren Sie dann die Schaltfläche "Prüfergebnisse".
Wählen Sie die Prüfung aus, von welcher Sie ein Protokoll erstellen wollen.
Drücken Sie auf das Drucker-Symbol und wählen Sie in der folgenden Auswahl die gewünschte Darstellung.
Das Protokoll wird Ihnen als PDF-Dokument angezeigt, welches Sie nun drucken, speichern oder anderweitig bearbeiten können.
9.7.2 Protokollausgabe über die Baumansicht
Im Radialmenü in der Baumansicht wählen Sie das Drucker-Symbol aus:
Wählen Sie, ob Sie nur das ausgewählte Element oder auch dessen in der Hierarchie unterhalb verknüpfte Elemente mit ausgeben wollen.
9.7.3 Protokollausgabe über die Listenansicht
In der Listenansicht können Sie in den einzelnen Zeilen über das Druckersymbol Einzelprotokolle drucken. Wenn das Element in der Baumstruktur Unter-Elemente enthält, so können Sie das Protokoll um die Daten der verknüpften Unter-Elemente erweitern.
In der obersten Zeile, in der sich auch die Filter befinden, können Sie über das Drucker- Symbol alle Protokolle der Elemente generieren lassen, welche in der gefilterten Liste vorkommen.
Dort gibt es wieder die Möglichkeit die Ergebnisse der einzelnen Elemente in einzelnen PDFs in einem ZIP-Archiv oder alle gemeinsam in einer PDF-Datei auszugeben.
9.7.4 Protokollausgabe der gesamten Gruppe über Dashboard
Aktivieren Sie auf dem Dashboard im Sektor "Gruppeninformation" die Schaltfläche "Protokoll ausgeben", nachdem Sie zuvor die Daten des gewünschten Kunden und der gewünschten Gruppe geöffnet haben.
Dort gibt es wieder die Möglichkeit die Ergebnisse der einzelnen Elemente in einzelnen PDFs in einem ZIP-Archiv oder alle gemeinsam in einer PDF-Datei auszugeben.
Bei allen aufgezeigten Möglichkeiten haben Sie die Wahl, das Protokoll als Archiv oder Datei auszugeben. Hier im Folgenden kurz aufgezeigt.
9.7.5 Protokollausgabe als Archiv
Geben Sie an (Datei oder Archiv), ob Sie die Ergebnisse der einzelnen Elemente in einer einzigen PDF- Datei zusammengefügt haben wollen oder in einzelnen PDFs in einem ZIP-Archiv.
Wenn Sie Einzelprotokolle in einer ZIP-Datei als einzelne PDFs ausgegeben haben, können bereits generierte Protokolle verwendet werden und müssen somit nicht erneut generiert werden. Das spart Zeit!
Wählen Sie eine Protokollvorlage aus, damit diese für die Elemente verwendet werden kann, für die in den Stammdaten keine Protokollvorlage hinterlegt ist.
Wenn Sie die ausgewählte Protokollvorlage verwenden und die in den Stammdaten hinterlegte ignorieren wollen, so wählen Sie hier zusätzlich die entsprechende Option.
9.7.6 Protokollausgabe als Datei
Bei der Wahl, alle Ergebnisse der gewählten Elemente in einer PDF Datei ausgeben zu lassen, gibt es folgende zutreffende Protokollarten:
Listenprotokoll
Anlagenprotokoll mit oder ohne Deckblatt
Einzelprotokolle, alle in einer PDF-Datei
Wählen Sie eine Protokollvorlage, welche für die Generierung der gewünschten Protokollart in Frage kommt. Es kann für die Generierung nur eine Protokollvorlage verwendet werden.
Herzlichen Glückwunsch, Sie haben Ihre erste Prüfung erfolgreich durchgeführt! :)
10. Einstellungen (Cloud-Beiblatt)
Wie bereits im Abschnitt "Dashboard" angesprochen, erreichen Sie die Einstellungen über das Zahnradsymbol in der rechten oberen Ecke. Anschließend werden Sie auf die Einstellungen-Seite weitergeleitet (siehe Bild).
Hier haben Sie eine Vielzahl an Einstellmöglichkeiten.
| 1 | Sprache | Wählen Sie die gewünschte Sprache aus. |
| 2 | Thema | Sie können zwischen hellem und dunklem Hintergrund wählen. |
| 3 | Thema | Sie können einstellen, ob Sie QR- oder Barcode-Scan bevorzugen. Unabhängig von dieser Einstellung können beide Arten gescannt werden. Es wird lediglich die Anzeige in der Elementeigenschaft geändert. |
| 4 | Server license | Unter “Server license” können Sie Ihre erworbene Lizenz eintragen, damit Sie die Cloud vollumfänglich nutzen können. |
| 5 | Unternehmens- profil | Hier verwaltet man das Unternehmensprofil dem der eigene Benutzer zugehörig ist. |
| 6 | Benutzerprofil | Hier verwaltet man das Benutzerprofil des angemeldeten Benutzers. |
| 7 | Unternehmen | Hier können Sie externe Unternehmen in Ihre Cloud einladen. Legen Sie dazu ein Unternehmen an, erstellen Sie im Bereich "Benutzer" einen Benutzer-Datensatz und weisen Sie diesen dem externen Unternehmen zu. |
| 8 | Benutzer | Hier können Sie Benutzer anlegen, den Benutzern Rechte vergeben und Gruppen zuweisen. |
| 9 | Gruppen | Hier können Sie Gruppen anlegen, den Gruppen Rechte vergeben und Nutzer zuweisen. |
| 10 | Prozedurdesigner | Im Prozedurdesigner können Sie neue Prüfabläufe für Arbeitsmittel, Installationen und Objekte erstellen, importieren sowie vorhandene exportieren. |
| 11 | Protokolldesigner | Im Protokolldesigner können Sie neue Protokollvorlagen erstellen, importieren sowie vorhandene exportieren. |
| 12 | Archiv | Hier können Sie ein Backup der aktuell in der RMA geladenen Prozeduren, Protokollvorlagen, der aktuell angelegten Datenstruktur sowie der SQLite-Datenbank-Dateien erstellen oder eine Wiederherstellung veranlassen. |
| Info |
|---|
Denken Sie daran die Daten Ihres Servers und Ihres Tablets regelmäßig zu sichern! Beachten Sie, dass Protokollvorlagen und Prozeduren nur angezeigt werden, wenn diese zuvor über die Cloud synchronisiert bzw. lokal importiert wurden. Wenn Sie sich mit dem Messgerät verbinden, kommt automatisch eine Meldung, wenn neue Standardprotokoll- oder Prozedurvorlagen von Safetytest zur Verfügung gestellt werden (Internetverbindung erforderlich). |
11. Dashboard (Cloud-Beiblatt)
Das Dashboard ist die Schaltzentrale der Remote-Master App. Von hier aus erreichen Sie alle wichtigen Einstellungen und Funktionen. Auf der folgenden Seite finden Sie einen Überblick.
| 1 | Einstellungen | Im Einstellungsmenü haben Sie Zugriff auf alle wichtigen Einstellungen.
| ||
| 2 | Schnellsuche | Hier können Sie über alphanumerische Eingabe oder QR-/Barcodescanner nach in der Datenbank angelegten Identifikatoren (ID's) suchen. | ||
| 3 | Lade Kunden | Sofern Sie bereits Kunden angelegt haben, werden Ihnen hier alle Ihre Kunden angezeigt. Des weiteren können Sie neue Kunden anlegen. | ||
| 4 | Logout | Mit dem Aktivieren dieser Schaltfläche melden Sie sich beim Cloud-Server ab. | ||
| 5 | Historie | Die Historie zeigt die zuletzt aufgerufenen Kunden inklusive der dazu ausgewählten Elementgruppen an.
|
| 1 | +-Symbol | Das"+"-Symbol unter 1. dient dazu, neue Elemente für die jeweilig ausgewählte Elementgruppe anzulegen. Dies können auch Installationen oder Objekte sein. | ||
| 2 | Gerät-Icon | Aufrufen der im Kunden hinterlegten Elementgruppen. | ||
| 3 | Element | Hier werden die bereits angelegten Elemente der Elementgruppen angezeigt.
| ||
| 4 | +-Symbol | Das Plus-Symbol unter 4. dient dazu neue Elemente für Standorte der jeweilig ausgewählten Elementgruppe anzulegen. | ||
| 5 | Standort-Icon | Aufruf der Anzeige für die im Kunden hinterlegten Elementgruppen der Standorte. | ||
| 6 | Element | Hier werden die bereits angelegten Standortelemente der jeweiligen Elementgruppen angezeigt. | ||
| 7 | Link | Ordnen Sie mittels der Schaltfläche "Link" ein markiertes Element einem markierten und noch nicht verknüpften Standort-Element zu. Nach dieser Aktion ändert sich die Beschriftung der Schaltfläche zu "Unlink". Ein Klick auf "Unlink" hebt diese Zuordnung bzw. Verknüpfung wieder auf. |
12. Kundenübersicht (Cloud-Beiblatt)
In der Kundenübersicht sehen Sie bereits angelegte Kunden, andernfalls ist die Übersicht leer. Hier können Sie Kunden anlegen und bereits angelegte Kunden bearbeiten.
| 1 | Suchfunktion | Mit der Suchfunktion können Sie nach bereits angelegten Kunden gezielt suchen. | ||
| 2 | Angelegter Kunde | Durch Anklicken werden die Elementgruppen des Kunden angezeigt. | ||
| 3 | Teilen-Symbol | Prüfer, Nutzer, Gruppen können einem Kunden zugeordnet werden. Rechte können vergeben und ein Datum, bis wann diese gültig sein sollen, gesetzt werden. | ||
| 4 | Duplizieren / Klonen | Hiermit können Sie eine Kopie eines gewählten Kunden-Datensatzes erstellen. Dazu werden Sie in das Fenster Kundenprofil weitergeleitet.
| ||
| 5 | Standort | Hier können die Elementgruppen für die Standorte angezeigt und angelegt werden. | ||
| 6 | Bearbeiten | Sollten Sie später noch Änderungen am Kunden vornehmen müssen, können Sie dies über die Schaltfläche "Bearbeiten" tun. | ||
| 7 | Löschen | Wollen Sie einen Kunden entfernen, können Sie dies über das Löschsymbol tun. Es erscheint ein Pop-Up-Fenster, in dem Sie das Löschen bestätigen müssen. | ||
| 8 | Zurück | Mit der Schaltfläche "Zurück" gelangen Sie zurück zum Dashboard. | ||
| 9 | Erstellen | Mit der Schaltfläche "Erstellen" können Sie einen neuen Kunden-Datensatz anlegen. Dazu wird ein leeres Kundenprofil aufgerufen. |
12.1 Kunden erstellen (Cloud-Beiblatt)
Haben Sie die Erstellen-Schaltfläche in der Kundenübersicht aktiviert, so erscheint eine leere Kundenprofilseite. Die Kundenprofilseite ist in Hauptmerkmale und Kontakt unterteilt (siehe Bild).
Wichtig für Sie ist, dass das Feld “Name” ein Pflichtfeld ist und daher unbedingt ausgefüllt werden muss. Andernfalls bleibt die Schaltfläche "Erstellen" ohne Reaktion und in grauer Farbe. Dieser Name muss aber nicht eindeutig sein, das heißt, Sie können auch mehrere Kunden mit dem gleichen Namen anlegen, da die Eindeutigkeit über den Identifikator (ID) festgelegt wird.
Sie haben mehrere Möglichkeiten einen Identifikator (ID) zu generieren.
Sie lassen das Feld leer und das System vergibt einen bisher noch nicht vergebenen einzigartigen Identifikator.
Sie können über alphanumerische Eingabe einen Identifikator (ID) hinterlegen (mindestens 3 Zeichen). Sie sind dabei frei, ob Sie Buchstaben, Zahlen oder sogar Sonderzeichen verwenden.
Sie können nach dem Aktivieren des Scan-Symbols den Identifikator aus einem bereits vergebenen QR-/Barcode erfassen und verwenden.
13. Elementgruppenübersicht (Cloud-Beiblatt)
Die Elementgruppenübersicht gliedert sich in die Kategorien Arbeitsmittel, Installation und Objekte. Hier können Sie also die Arbeitsmittel, Installationen und Objekte der Kunden hinterlegen.
Das Wechseln der einzelnen Register-Reiter zeigt die bereits angelegten Elemente an. Um ein Element für die jeweilige Kategorie anzulegen, müssen Sie zuvor den Register-Reiter dieser Kategorie ausgewählt haben. (siehe Bild).
| 1 | Register-Reiter für Kategorien | Hier aufgeführt die Kategorien Arbeitsmittel, Installation und Objekte. | ||
| 2 | Suchfunktion | Mit der Suchfunktion können Sie nach bereits angelegten Elemente gezielt suchen. | ||
| 3 | angelegtes Element | Das angelegte Element kann mit einem Klick ausgewählt werden, was eine Weiterleitung zum Dashboard zur Folge hat. | ||
| 4 | Teilen-Symbol | Prüfer, Nutzer, Gruppen können einem Kunden zugeordnet werden. Rechte können vergeben und ein Datum bis wann diese gültig sein sollen gesetzt werden. | ||
| 5 | Duplizieren / Klonen | Hiermit können Sie eine Kopie einer gewählten Elementgruppe erstellen. Dazu werden Sie in das Fenster Elementgruppenprofil weitergeleitet.
| ||
| 6 | Bearbeiten | Sollten Sie später noch Änderungen an der jeweiligen Elementgruppe vornehmen müssen, können Sie dies über die Schaltfläche "Bearbeiten" tun. | ||
| 7 | Löschen | Wollen Sie ein Element entfernen, können Sie dies über das Löschsymbol tun. Es erscheint ein Pop-Up-Fenster in dem Sie das Löschen bestätigen müssen. | ||
| 8 | Zurück | Mit der Schaltfläche "Zurück" gelangen Sie zurück zur Kundenübersicht. | ||
| 9 | Erstellen | Mit der Schaltfläche "Erstellen" können Sie eine neue Elementgruppe anlegen. Dazu wird ein leeres Elementgruppenprofil aufgerufen. |
13.1 Elementgruppen erstellen (Cloud-Beiblatt)
Haben Sie den Erstellen-Button in der Elementgruppenübersicht angeklickt, erscheint eine leere Elementgruppenprofilseite.
Sie können während des Erstellens der Elementgruppe festlegen, ob diese auch in der Gruppe Installation und/oder Objekt eingefügt werden soll. Dies gilt äquivalent in allen Elementgruppenkategorien. Dies muss aber, wenn gewünscht, sofort festlegt werden, da dies in der Bearbeitung im Nachhinein nicht mehr möglich ist.
Wichtig für Sie ist, dass die Felder Name und Standort Pflichtfelder sind und daher unbedingt ausgefüllt werden müssen. Andernfalls bleibt die Schaltfläche "Erstellen" ohne Reaktion und in grauer Farbe. Der Name bei den Gruppen muss eindeutig sein (das heißt, dass sich jeder Name von allen anderen unterscheiden muss), das heißt, Sie können auch mehrere Gruppen anlegen, müssen dies jedoch beachten.
Das Feld Standort kann durch Klicken in die Zeile über eine Dropdown-Liste ausgefüllt werden. Hierzu muss im Vorfeld beim Kunden eine Elementgruppe für den Standort erstellt worden sein, ansonsten ist die Dropdown-Liste leer.